
Dành đến Word 2007 trở lên
Có 2 cáchđể gõđược cách làm toán học: giải pháp 1: Vào Insert => Equation (Xem hình) |
| Chọn Equation (hình 2) |
 |
| Chọn nhóm cách làm toán tương xứng (hình 3) |
 |
| Hình 4 |
 |
| Click mũi tên xổ xuống (hình 5) |
 |
| Chọn Object (hình 6) |
 |
| Chọn Microsoft Equation 3.0 (hình 7) |
 |
| Hình 8 |
Word 2003
Có 2 cáchđể gõđược phương pháp toán học tập trong Word 2003: phương pháp 1:Dùngđĩa cài đặt Officeđể cài đặt thêm Office Tools => Equation Editor. Tuy nhiên cách này còn có vẻ khó cho những người không rành về tải đặt. (hình 9) |
| Hình 9 |
Type, bạn hãy vào google search và tìm kiếm ứng dụng này và sở hữu về càiđặt nhé, trên mạng có không ít trang share Math
Type và bí quyết dùng nó.
Bạn đang xem: Công thức toán học trong word 2010
 |
| Sử dụng Math Type |
Word là công cụ hỗ trợ không chỉ cho dân văn phòng mà còn cho cả các bạn học sinh, sinh viên. Người sử dụng rất có thể chèn cách làm Toán vào Word bao gồm chèn số thập phân, số nón hay những công thức toán học phức hợp chỉ với vài thao tác trên Word. Hãy cùng giaoducq1.edu.vn.vn nghiên cứu về những phương pháp chèn phương pháp Toán vào Word 2019, 2016, 2013, 2010, 2007 là ra sao nhé.
Bạn sẽ soạn thảo văn bạn dạng và muốn chèn bí quyết toán học tập vào Word dẫu vậy không biết phương pháp làm cầm cố nào? nếu như đang biết chèn phương pháp toán học tập vào Excel thì bài viết dưới đây, giaoducq1.edu.vn.vn sẽ hướng dẫn chúng ta 2 bí quyết chèn phương pháp toán học tập trong Word, nhìn toàn diện cách chèn phương pháp toán vào word không khác gì thỉnh thoảng thực hiện nay với excel..
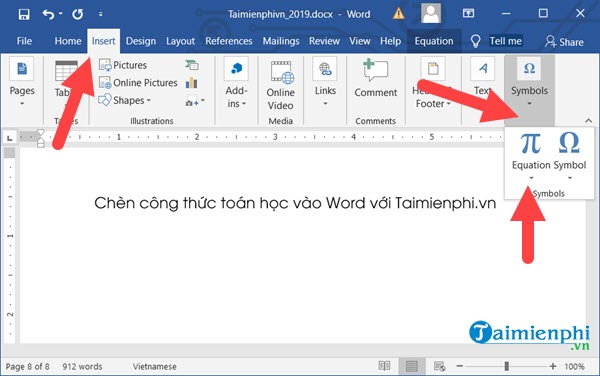
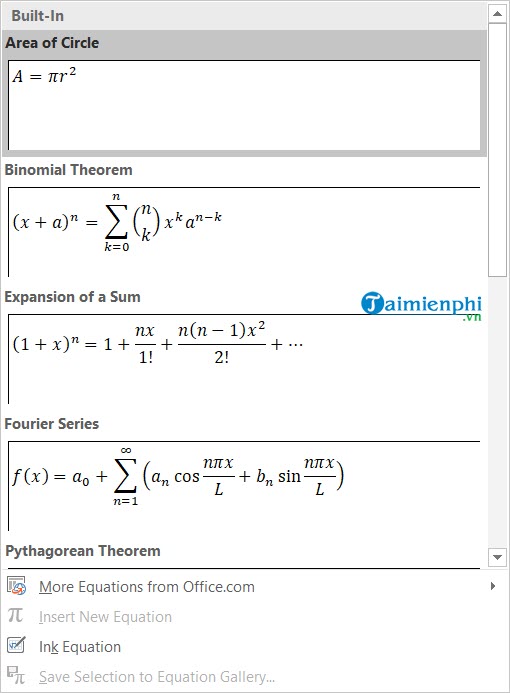
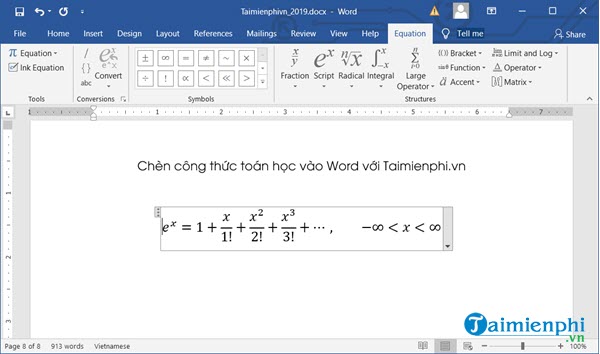
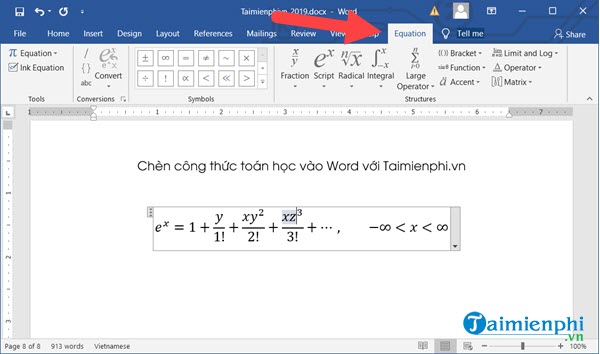
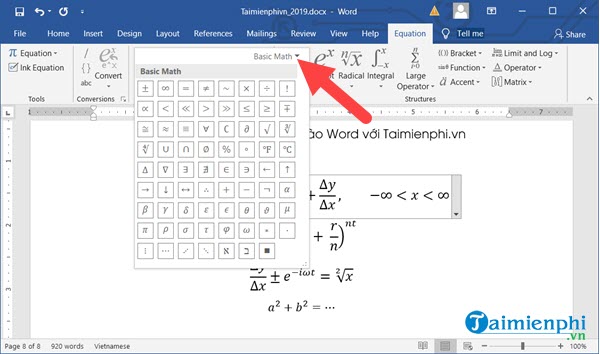
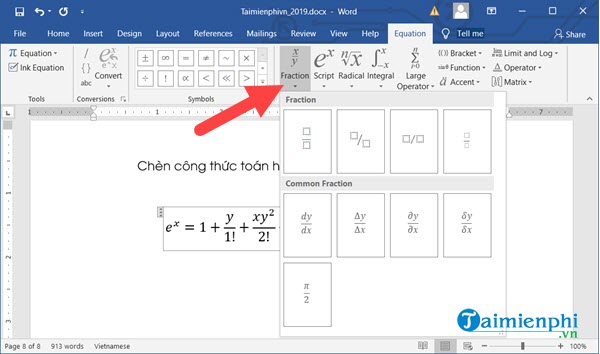
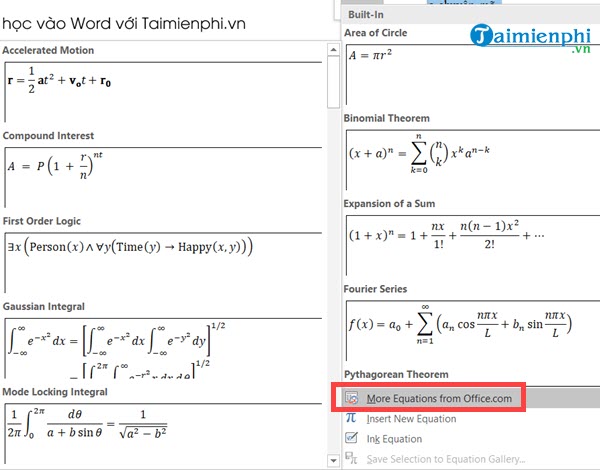
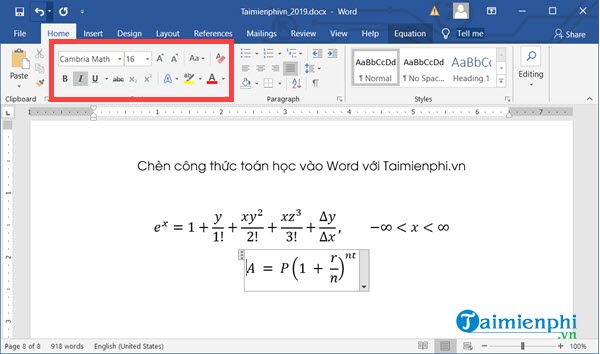
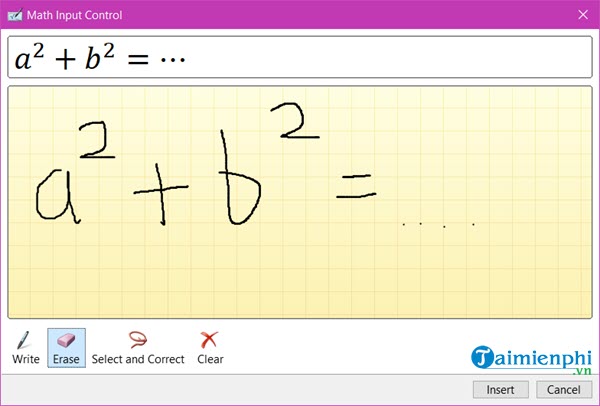
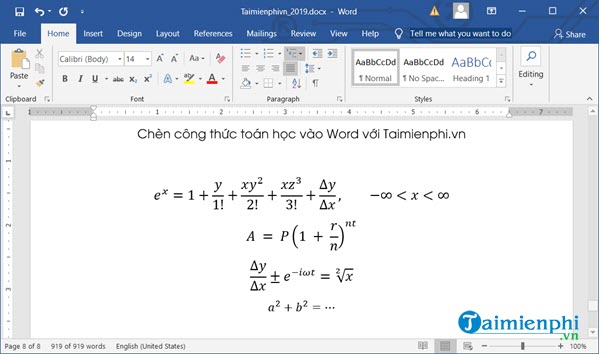
Cách 1: Chèn phương pháp toán học có sẵn trên Word cơ mà không sử dụng phần mềm
Bước 1: Mở tài liệu mong mỏi chèn bí quyết toán học, Ở bên trên thanh công cụ chuyển qua tab Insert
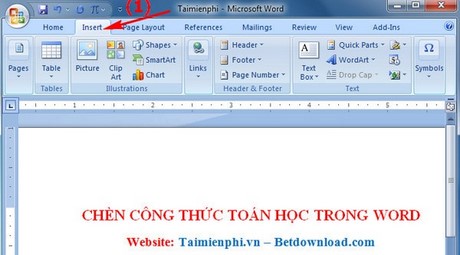
Bước 2: Quan gần kề và tìm tới mục Symbols tiếp nối nhấn con chuột vào Equation và chọn phương pháp toán học mong mỏi muốn.
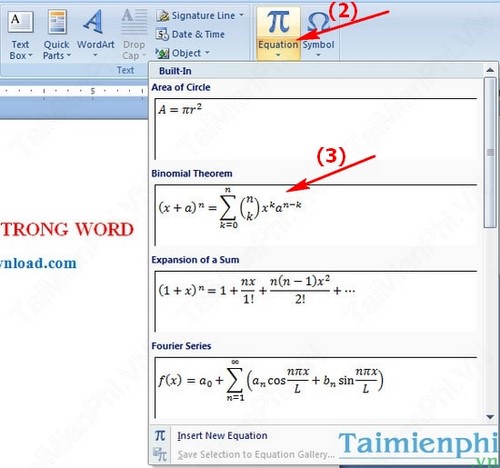
Bước 3: sau thời điểm chọn thành công, triển khai lắp ghép và sửa đổi cho phù hợp. Và đây là công thức toán học được chèn vào vào Word
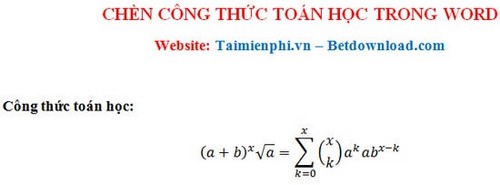
Cách 2: Sử dụng ứng dụng Math
Type nhằm chèn những công thức toán học ( Chèn Mathtype vào văn bạn dạng Word)
Bước 1: Trước tiên cài đặt và thiết lập Math
Type trên máy tính. Vào trường hợp bạn đọc không cài đặt được, bao gồm thể bài viết liên quan bài viết hướng dẫn biện pháp tải và mua Math
Type trên đồ vật tính.
Bước 2: Sau khi tải về, mở ứng dụng và tiến hành thiết lập vào máy, trước khi thiết lập đóng hết vận dụng của MS word
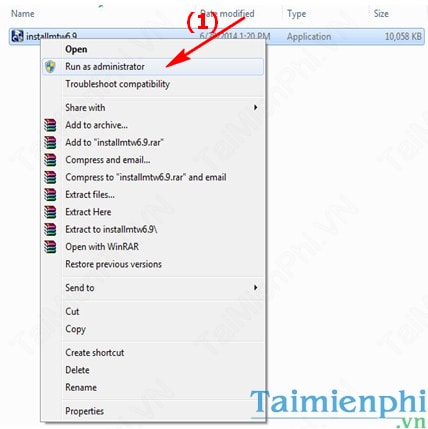
Thực hiện những thao tác cài đặt theo hướng dẫn và thiết đặt thành công nhận Exit setup để thoát và mở file Word ước ao chèn các công thức toán học
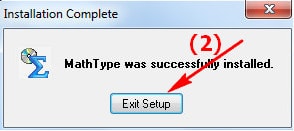
Bước 3: Tiến hành chèn Math
Type vào Word, chúng ta vào Insert sau đó tìm mang đến Object
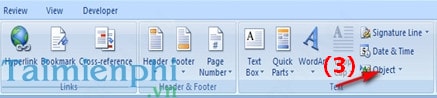
Sau đó lựa chọn Math
Type… và nhấn OK
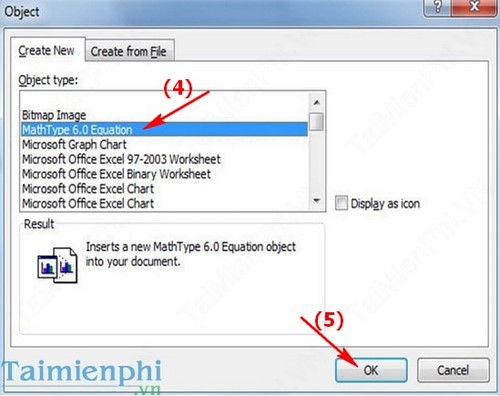
Bước 4: lựa chọn công thức
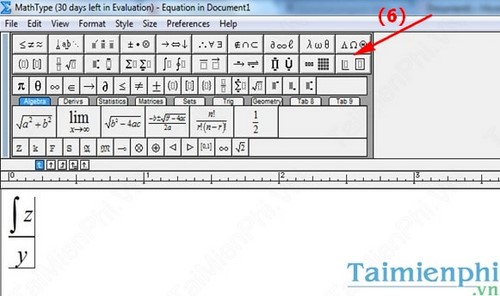
Sau đó dấn dấu X để tắt đi, một thông báo hiện ra chúng ta nhấn Yes nhằm lưu vào văn bản
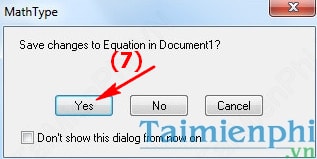
Và đây là kết quả
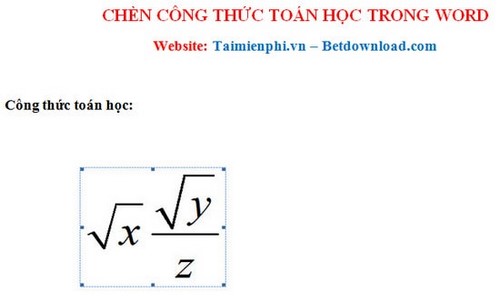
Như vậy, trên đây shop chúng tôi vừa hướng dẫn chúng ta cách chèn bí quyết toán học vào văn bạn dạng trong Word, các bạn có thể bài viết liên quan Cách vẽ hình trong Word ...
Xem thêm:
https://giaoducq1.edu.vn/chen-cong-thuc-toan-hoc-vao-word-2645n.aspx Ngài ra, với người tiêu dùng Excel, giải pháp vẽ biểu đồ, đồ gia dụng thị sẽ giúp bạn diễn giải những thông số một cách trực quan tiền hơn, trình bày ưa nhìn hơn thay vì chưng liệt kê những con số, cái chữ lằng nhằng. Ví dụ hơn mời độc giả theo dõi phía dẫn bí quyết tạo biểu vật trong Excel, dụng cụ tính toán, thống kê phổ cập nhất bây giờ mà trước đó shop chúng tôi đã share nhé.