Bạn đã hiểu cách thức vẽ trên máy vi tính bằng loài chuột chưa? Các ứng dụng vẽ trên vật dụng tính hiện nay được upgrade và ko ngừng cải thiện các tính năng. Trong nội dung bài viết hôm nay mình sẽ chia sẻ với chúng ta một số phần mềm vẽ trên laptop và cách vẽ trên máy vi tính bằng chuột đơn giản để giúp các chúng ta có thể lựa chọn cho bạn một vận dụng vẽ trên sản phẩm tính tương xứng nhất.
Bạn đang xem: Cách vẽ hình trên máy tính
1. Một số phần mượt vẽ trên máy tính
Một số ứng dụng vẽ trên máy tính xách tay mà các bạn nên biết.
1.1. Sketch
Up
Sketch
Up là ứng dụng vẽ mô hình hóa 3 chiều chuyên giành riêng cho các bản vẽ xây dựng sư, kỹ sư hay nhà cải cách và phát triển game, làm phim với với hồ hết người không biết gì có thể sử dụng thiết kế những mô hình đơn giản.
Hình hình ảnh về ứng dụng vẽ trên thiết bị tính
1.2. Adobe Photoshop
Adobe Photoshop là phần mềm vẽ, tổng quát và chỉnh sửa hình hình ảnh phổ trở nên nhất hiện nay, cân xứng với từ đầu đến chân dùng bài bản lẫn nghiệp dư. Photoshop được trở nên tân tiến và phạt hành vì chưng hãng Adobe Systems thành lập vào năm 1988 trên đời máy Macintosh, các bạn cũng có thể tự do trí tuệ sáng tạo không số lượng giới hạn với bộ hình thức và hiệu ứng nhiều chủng loại của Photoshop.
Hình ảnh về ứng dụng vẽ trên vật dụng tính
1.3. Gimp
Gimp là một phần mềm tự do nguồn mở được thực hiện để sửa đổi hình ảnh, vẽ từ do, biến hóa giữa những định dạng hình ảnh khác nhau và những tác vụ chăm biệt hơn. Phần mềm này được bắt đầu xây dựng từ năm 1995 do Spencer Kimball cùng Peter Mattis.
Hình ảnh về phần mềm vẽ trên thứ tính
2. Cách vẽ bằng ứng dụng paint dễ dàng và đơn giản máy nào cũng có
Paint là điều khoản xử lý ảnh cơ phiên bản trên hệ điều hành Windows, tuy vậy nếu chúng ta còn không biết cách sử dụng Paint hoặc muốn khám phá nhiều rộng về điều khoản này thì nên cùng xem thêm nhé.
Để vẽ bằng ứng dụng Paint, các bạn cũng có thể thực hiện các bước như sau:
Đầu tiên các bạn tiến hành lựa chọn màu trong bảng màu Paint. Những ô hình vuông vắn ở phía bên trên cùng đó là bảng màu, tiếp đó các bạn nhấn vào chọn màu mong mỏi sử dụng bên trên Paint. Màu bên trong là "color 1" và màu viền background là "color 2".
Cách lựa chọn màu vào bảng màu Paint
Vẽ mặt đường thẳng hoặc đường cong: chúng ta click chọn biểu tượng đường thẳng hoặc đường cong, lựa chọn màu từ bỏ bảng màu sau đó click chuột vào ngẫu nhiên vị trí nào trên canvas và nhấn duy trì chuột, kéo chuột theo ý muốn để vẽ.
.
Cách vẽ con đường thẳng hoặc mặt đường cong
Vẽ hình tự do thoải mái bằng biện pháp Pencil. Các bạn click chuột chọn Pencil (biểu tượng cây bút), tiếp đó lựa chọn Menu kích cỡ để điều chỉnh kích cỡ rồi chọn màu tự bảng màu.
Cách vẽ hình tự do thoải mái bằng điều khoản Pencil
Vẽ nét đa dạng và phong phú bằng giải pháp Brushes/Paintbrush
Trên Windows 7 và những phiên bạn dạng mới hơn, click chọn biểu tượng mũi tên hướng xuống nằm bên dưới Brushes và chọn 1 trong số những tùy lựa chọn với brush. Bên trên Windows Vista và những phiên phiên bản trước đó, chúng ta hãy click vào biểu tượng Paintbrush, sau đó lựa chọn một đầu bàn chải. Các bạn có thể chọn Menu size để kiểm soát và điều chỉnh kích thước, chọn màu từ bảng màu.
Cách vẽ nét nhiều chủng loại bằng quy định Brushes
3. Phương pháp vẽ một số trong những phần mềm siêng dụng
Cách vẽ phần mềm chuyên được sự dụng - Microsoft Paint 3D
Microsoft Paint 3d thường được call là Paint, là một trong ứng dụng thiết bị họa máy tính xách tay đơn giản, tất cả ở toàn bộ các phiên bản của Microsoft Windows và là một trong những ứng dụng vẽ của Microsoft Corporation.
Hình hình ảnh giao diện thao tác với Microsoft Paint 3D
Các tính năng khá nổi bật của Microsoft Paint 3d đó là:
Giao diện trực quan, dễ sử dụng.
Được tích vừa lòng sẵn trên laptop chạy hệ điều hành quản lý Windows 10.
Cung cấp cho mọi mức sử dụng vẽ cần thiết từ bút chì, cây viết mực tới cây viết lông với bảng màu sắc phong phú.
Chủ yếu mở và lưu các tệp như Windows bitmap, JPEG, GIF, PNG và TIFF.
Tích hợp sẵn tủ sách 3D một số trong những mẫu thông dụng.
Có không ít phong cách lựa chọn cây viết vẽ.
Trên đấy là một số chia sẻ của mình về một vài phần mềm vẽ và cách vẽ trên laptop bằng con chuột đơn giản cùng đẹp nhất.
Bạn đã biết phương pháp vẽ trên laptop bằng chuột chưa? Các ứng dụng vẽ trên thiết bị tính bây giờ được upgrade và không ngừng cải thiện các tính năng. Trong nội dung bài viết hôm nay mình sẽ chia sẻ với các bạn một số ứng dụng vẽ trên máy tính và cách vẽ trên máy vi tính bằng chuột đối kháng giản để giúp các bạn cũng có thể lựa chọn cho mình một ứng dụng vẽ trên thứ tính phù hợp nhất.Bạn đã xem: bí quyết vẽ hình trên đồ vật tính
1. Một trong những phần mượt vẽ trên sản phẩm tính
Một số ứng dụng vẽ trên máy tính xách tay mà chúng ta nên biết.
1.1. Sketch
Up
Sketch
Up là phần mềm vẽ mô hình hóa 3d chuyên dành riêng cho các bản vẽ xây dựng sư, kỹ sư tốt nhà cách tân và phát triển game, làm cho phim cùng với đầy đủ người chưa chắc chắn gì rất có thể sử dụng kiến tạo những mô hình đơn giản.
Hình hình ảnh về phần mềm vẽ trên sản phẩm công nghệ tính
1.2. Adobe Photoshop
Adobe Photoshop là ứng dụng vẽ, phác thảo và chỉnh sửa hình hình ảnh phổ đổi mới nhất hiện tại nay, cân xứng với cả người dùng chuyên nghiệp lẫn nghiệp dư. Photoshop được cải cách và phát triển và phân phát hành bởi vì hãng Adobe Systems thành lập vào năm 1988 trên hệ máy Macintosh, các bạn có thể tự do sáng tạo không giới hạn với bộ quy định và hiệu ứng phong phú của Photoshop.
Hình hình ảnh về ứng dụng vẽ trên lắp thêm tính
1.3. Gimp
Gimp là một trong những phần mềm tự do thoải mái nguồn mở được thực hiện để sửa đổi hình ảnh, vẽ trường đoản cú do, chuyển đổi giữa những định dạng hình hình ảnh khác nhau và những tác vụ chăm biệt hơn. Phần mềm này được ban đầu xây dựng từ năm 1995 vì chưng Spencer Kimball cùng Peter Mattis.
Hình hình ảnh về ứng dụng vẽ trên trang bị tính
2. Bí quyết vẽ bằng phần mềm paint đơn giản dễ dàng máy nào cũng có
Paint là điều khoản xử lý ảnh cơ bản trên hệ điều hành quản lý Windows, mặc dù nếu chúng ta còn không biết cách sử dụng Paint hoặc muốn khám phá nhiều hơn về dụng cụ này thì nên cùng tham khảo nhé.
Để vẽ bằng phần mềm Paint, các chúng ta cũng có thể thực hiện các bước như sau:
Đầu tiên các bạn tiến hành chọn màu vào bảng màu sắc Paint. Những ô hình vuông ở phía bên trên cùng chính là bảng màu, tiếp đó các bạn nhấn vào chọn màu mong muốn sử dụng bên trên Paint. Màu bên trong là "color 1" và màu viền background là "color 2".
Cách lựa chọn màu vào bảng màu sắc Paint
Vẽ đường thẳng hoặc đường cong: các bạn click chọn hình tượng đường thẳng hoặc đường cong, chọn màu từ bỏ bảng màu sau đó nhấp chuột vào ngẫu nhiên vị trí nào trên canvas cùng nhấn giữ chuột, kéo chuột theo nguyện vọng để vẽ.
.
Cách vẽ mặt đường thẳng hoặc mặt đường cong
Vẽ hình tự do bằng công cụ Pencil. Các bạn bấm vào chọn Pencil (biểu tượng cây bút), tiếp đó lựa chọn Menu size để điều chỉnh kích cỡ rồi lựa chọn màu từ bỏ bảng màu.
Cách vẽ hình tự do thoải mái bằng nguyên tắc Pencil
Vẽ nét phong phú và đa dạng bằng phép tắc Brushes/Paintbrush
Trên Windows 7 và những phiên phiên bản mới hơn, click chọn biểu tượng mũi tên phía xuống nằm dưới Brushes và chọn 1 trong số những tùy chọn với brush. Bên trên Windows Vista và những phiên phiên bản trước đó, chúng ta hãy click vào biểu tượng Paintbrush, sau đó lựa chọn 1 đầu bàn chải. Các chúng ta cũng có thể chọn Menu form size để điều chỉnh kích thước, chọn màu từ bỏ bảng màu.
Cách vẽ nét đa dạng chủng loại bằng chính sách Brushes
3. Bí quyết vẽ một vài phần mềm chăm dụng
Cách vẽ phần mềm chuyên được dùng - Microsoft Paint 3D
Microsoft Paint 3 chiều thường được hotline là Paint, là một trong những ứng dụng vật dụng họa máy tính đơn giản, bao gồm ở tất cả các phiên bản của Microsoft Windows và là một ứng dụng vẽ của Microsoft Corporation.
Hình hình ảnh giao diện thao tác làm việc với Microsoft Paint 3D
Các tính năng trông rất nổi bật của Microsoft Paint 3 chiều đó là:
Giao diện trực quan, dễ sử dụng.
Được tích hòa hợp sẵn trên máy tính chạy hệ điều hành và quản lý Windows 10.
Cung cung cấp mọi giải pháp vẽ cần thiết từ bút chì, bút mực tới bút lông cùng bảng màu phong phú.
Chủ yếu hèn mở với lưu những tệp như Windows bitmap, JPEG, GIF, PNG và TIFF.
Tích vừa lòng sẵn tủ sách 3D một trong những mẫu thông dụng.
Có nhiều kiểu lựa chọn cây viết vẽ.
Trên đấy là một số chia sẻ của mình về một số trong những phần mượt vẽ với cách vẽ trên máy tính xách tay bằng loài chuột đơn giản và đẹp nhất.
Với những chúng ta có mê mệt hội họa, có sở trường vẽ lúc mới bắt đầu vẽ trên thiết bị năng lượng điện tử, thì cách thức paint sẽ giúp đỡ ích khá nhiều trong bước đầu tiên học vẽ. Lao lý paint là giải pháp vẽ cơ bản được tích vừa lòng sẵn vào Windows. Không nên cầu kỳ như Photoshop hoặc các công nạm vẽ chuyên được dùng khác, nếu tìm hiểu kỹ về paint các chúng ta có thể tạo ra phần đông tác phẩm gồm nét độc đáo và khác biệt không kém. Để độc giả có những kỹ năng cơ phiên bản và hoàn toàn có thể sử dụng quy định paint dễ dàng, giaoducq1.edu.vn qua nội dung bài viết này sẽ cung cấp những kiến thức về cách vẽ trên máy tính paint ở các phần mục bên dưới
Xem nhanh Mục Lục
Cách vẽ trên máy tính xách tay paint bởi các tác dụng có sẵn vào giao diệnGiao diện của paint trong máy tính xách tay Windows
Để có thể sử dụng thuần thục các công cố gắng của paint trước tiên, ta cần biết được đồ họa của paint gồm bao hàm gì. Đầu tiên, paint gồm một ribbon với các thanh phương tiện như hình bên dưới đây. Chúng ta có thể mở hoặc đóng ribbon dễ dàng dàng bằng cách sử dụng mũi tên phía bên nên trên thanh công cụ. Các tab chính của paint hơi ít, hiếm hoi như word. Bao hàm 3 tab:
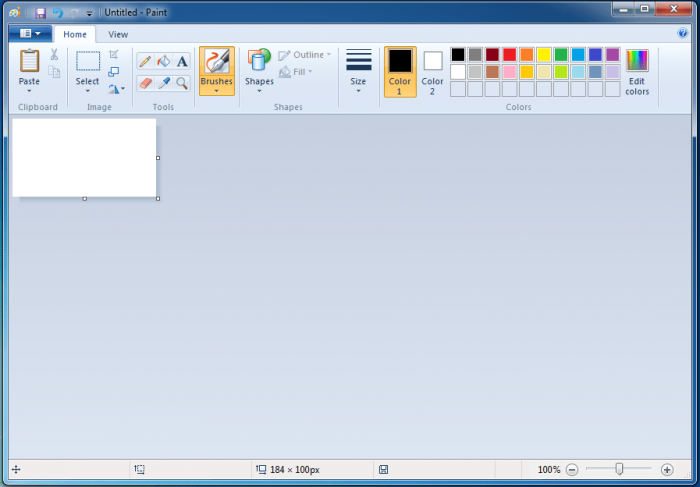
Giao diện của paint trong windows 10/8/7Tab Home; là tab chứa các công núm dùng đến mục đích chỉnh sửa hình ảnh.Tab View: là tab chứa các công nuốm dùng cùng với mục đích biến hóa cách hiển thị hình ảnh. Lấy ví dụ như như: Rulers (hiện thanh thước kẻ); Gridlines (hiện con đường lưới); Status bar (thanh trạng thái)Menu File được áp dụng để tiến hành các thao tác làm việc như thêm hành lang cửa số mới, mở file, giữ file, in,…
Ở phần dưới cùng của giao diện, các bạn sẽ thấy được 3 công cụ nhỏ tuổi như
Tọa độ X, Y: tọa độ của nhỏ chuột trên phiên bản vẽ, nếu như bạn di chuyển chuột thì tọa độ này cũng chuyển đổi theoSize: chuyển đổi kích thước phiên bản vẽ
Zoom: chế độ thu phóng của bạn dạng vẽ, vẽ bỏ ra tiết nhỏ dại thì bạn có thể zoom to lên
Cách vẽ trên máy tính paint bằng các công dụng có sẵn vào giao diện
Chức năng Paste trong paint
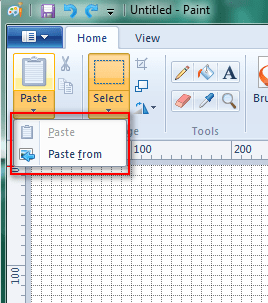
Chức năng paste vào paint
Ở tính năng Paste trong paint sẽ có 2 mục chắt lọc là Paste cùng Paste From
Paste: nhấn vào tùy chọn này nếu như bạn vừa thực hiện làm việc trên phím “Print Screen” để chụp màn hình máy tính, hình ảnh vừa chụp sẽ được dán ngay vào đâyPaste from: chèn vào 1 ảnh lấy từ bộ nhớ máy tính
Chức năng Select trong phép tắc Paint
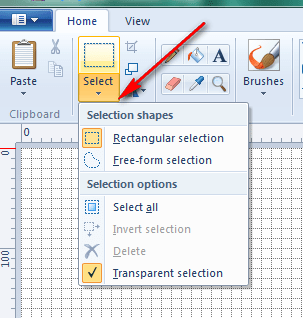
Chức năng Select trong mức sử dụng Paint
Chức năng Select vào paint sẽ bao gồm có 5 lựa chọn nhỏ tuổi như sau:
Rectangular selection: chọn vùng theo như hình chữ nhật.Free-from selection: giống như như tùy lựa chọn của Rectangular selection, cơ mà phạm vi chọn chưa hẳn chỉ số lượng giới hạn trong hình chữ nhật, nhưng mà là bất kể hình làm sao do bạn vẽ.Select all: chọn toàn bộ bản vẽ.Delete: Thực hiện thao tác làm việc xóa các hình chọn.Transparent selection: tạo nên vùng chọn trở đề nghị trong suốt. Còn nếu như không chọn như thế thì lúc bạn dịch rời vùng vừa chọn ra chỗ bắt đầu sẽ bịt mất địa điểm mới.Chức năng Resize vào paint
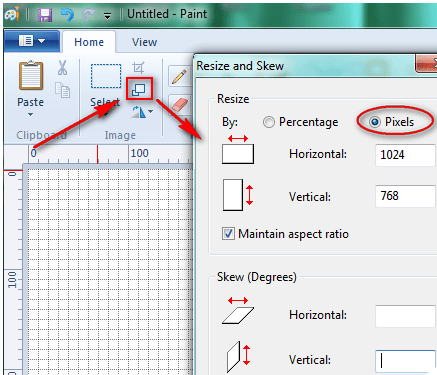
Chức năng Resize trong giải pháp paint
Chức năng này sẽ tiến hành sử dụng khi chúng ta muốn thay đổi kích thước phiên bản vẽ theo px hoặc tỷ lệ % tỉ lệ.
Các cách thức vẽ hình Tools trong Paint
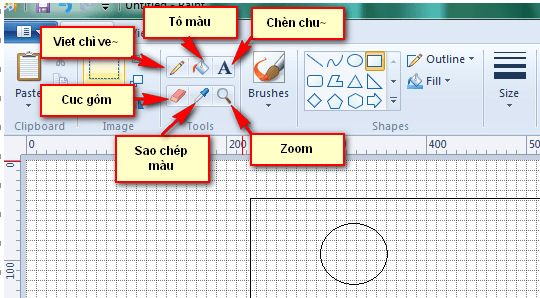
Cách vẽ trên máy tính xách tay paint với qui định vẽ hình Tools
Để vẽ hình Tools, các các bạn sẽ cần sử dụng 6 nguyên lý dưới đây:
Biểu tượng cây cây bút chì: Với hình tượng này chúng ta có thể thao tác vẽ tự do thoải mái trong paint.Thùng sơn: công dụng để tô màu khối.Biểu tượng chữ A: dùng để làm chèn chữ vào bản vẽ.Cục gôm tẩy: dùng để làm xóa chi tiết trên bản vẽ mà chúng ta không hài lòng.Biểu tượng cây bút chấm xanh: Dùng xào luộc màu trên bạn dạng vẽ. Ví dụ như bạn mở một bức ảnh và sử dụng cây cây viết này chấm vào màu làm sao trên hình kia thì nó sẽ coppy màu đó vào hộp màu đang chọn.Kính lúp: Phóng to, thu bé dại vùng chọn.Chức năng Shapes trong paint
Chức năng Shapes trong cách thức Paint
Trong tính năng Shapes của paint được thiết lập với rất nhiều hình hình ảnh có sẵn, lấy ví dụ như như: mặt đường thẳng, mặt đường cong, hình chữ nhật, tròn, mũi tên, … Ngoài những hình chũm định, nhấn 2 lần để định điểm đầu điểm cuối thì tất cả 2 hình đặc trưng hơn là: vẽ đường cong và đa giác.
Vẽ nét cong bên trên paint:
Cách vẽ nét cong vào paint
Nhấn 2 điểm để định điểm đầu cùng điểm cuối như vẽ 1 đoạn thằng, tiếp nối muốn chế tạo ra nét cong ở chỗ nào thì bạn chỉ việc nhấn vào đó. Từng nét cong này được gia công cong 2 nơi là phần cong lên và phần cong xuống.
Vẽ đường gấp khúc bí mật trên paint:
Cách vẽ mặt đường gấp khúc bí mật trong dụng cụ paint bên trên windows
Đầu tiên vẫn vẽ 1 đoạn thẳng, kích liên tiếp các điểm tiếp theo thì công cụ để giúp bạn vẽ những đoạn thẳng nối liền vào nó. Đến lúc nào vẽ được 1 đường vội vàng khúc bí mật thì dừng.
Xem thêm: Đánh Giá Chi Tiết Thời Lượng Pin 6S Plus Bao Nhiêu Mah Và Những Điều Cần Biết
Chức năng form size trong dụng cụ Paint
Size được sử dụng khi bạn có nhu cầu điều chỉnh độ mảnh/đậm của nét vẽ trong phiên bản vẽ của bạn. Trong kích thước sẽ tất cả 2 tùy chọn sau:
Color 1: gạn lọc màu của đường nét vẽColor 2: gạn lọc màu nền của hình
Cách vẽ trên máy tính xách tay paint bằng một vài thủ thuật nhanh
Để tránh mất thời hạn lựa lựa chọn những hiện tượng trên thanh công cụ, các chúng ta có thể sử dụng một số thao tác làm việc nhanh bằng những phím tắt trên bàn phím sẽ giúp đỡ quá trình vẽ được nhanh gọn hơn. Một vài thao tác có thể kể mang đến như sau:
Xóa 1 vùng có diện tích lớn: lựa chọn vùng bởi công thay Select rồi thừa nhận nút Delete bên trên bàn phímUndo: rước lại lệnh vừa vẽ, phím tắt là Ctrl + ZRedo: làm trái lại lệnh Undo vừa có tác dụng Ctrl + YLưu phiên bản vẽ: nhận Ctrl + SCtrl + lăn chuột lên xuống: phóng khổng lồ hoặc thu nhỏ bạn dạng vẽ
Với những điều khoản cơ bạn dạng trên, giaoducq1.edu.vn đã khiến cho bạn phần nào thực hiện được các nét vẽ cơ bản trong paint. Các bạn cũng có thể dùng những phương pháp riêng của bản thân mình để có cách vẽ trên máy vi tính paint xuất xắc nhất, tạo thành những sản phẩm đẹp. Để cập nhật thêm hầu hết thông tin có lợi về technology thông tin với thủ thuật các bạn hãy truy cập danh mục thủ thuật máy tính trong giaoducq1.edu.vn nhé.