Hiện nay, bài xích giảng Power
Point vẫn lỗi thời bởi năng lực tương tác kém với học tập viên. Mặc dù nhiên, các bạn lại có rất nhiều tài liệu sâu ở format này, loại bỏ thì thừa phí. Vậy tất cả cách nào nhằm tận dụng giỏi chuyển bọn chúng thành bài giảng E-learning chuẩn SCORM bằng phần mềm i
Spring Suite hay không?
Ở nội dung bài viết trước, OES đã giúp đỡ bạn phân biệt bài giảng điện tử bởi Power
Point và bài bác giảng E-learning chuẩn chỉnh SCORM: Phân biệt bài bác giảng năng lượng điện tử bằng Power
Point và bài xích giảng E-learning chuẩn chỉnh SCORM.
Bạn đang xem: Bài giảng elearning bằng powerpoint
Có thể thấy, Power
Point bao gồm một nhược điểm đẩy đà khi bạn áp dụng để xây dựng bài giảng năng lượng điện tử: bắt buộc theo dõi được bạn học đang làm gì và bội phản ứng ra sau. Về bản chất, ứng dụng này được dùng để làm tạo slide miêu tả chứ chưa hẳn E-learning, còn nhiều vấn đề khác của Power
Point ví dụ như kích thước. Với những bài giảng câu chữ phức tạp, bao gồm nhiều hiệu ứng sẽ khá nặng cùng rất khó khăn để “phân phát” cho một lượng học viên mập mà vẫn đảm bảo sự mượt mà.
Tuy nhiên, do tính phổ biến và thường dùng của Microsoft Power
Point mà đa phần giảng viên hay lưu bài xích giảng này ở định dạng này. Một kho tài liệu kếch xù như vậy, bắt buộc bỏ đi thì thật tiêu tốn lãng phí và tốn thời gian. Nắm rõ điều này, OES sẽ hướng dẫn các bạn tận dụng những bài giảng bằng Power
Point, “sửa sang” lại một chút theo đúng mực SCORM bởi phần mềm i
Spring Suite nhé:
Bước 1: hệ thống lại nội dung bài xích giảng
1. Sơ đồ bốn duy
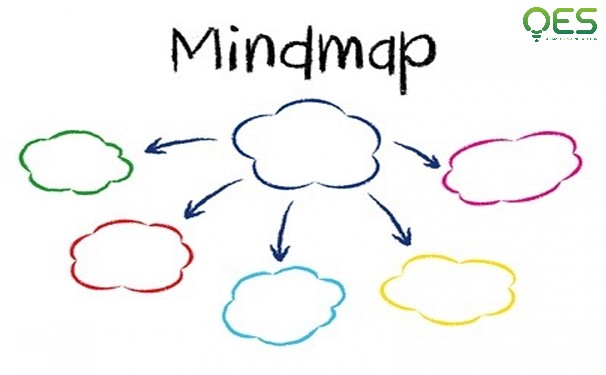
Có hết sức nhiều phương pháp để hệ thống nội dung bài bác giảng, phải nói đến như sơ đồ tư duy. Sơ đồ bốn duy là 1 trong phương tiện nhằm phân tích cùng tổng hợp một sự việc ở dạng lược vật phân nhánh, trong những số ấy Ý tưởng chính sẽ nằm chính giữa và lần lượt được phân nhánh thành các ý tất cả quan hệ tương trợ cho nhau
2. Storyboard
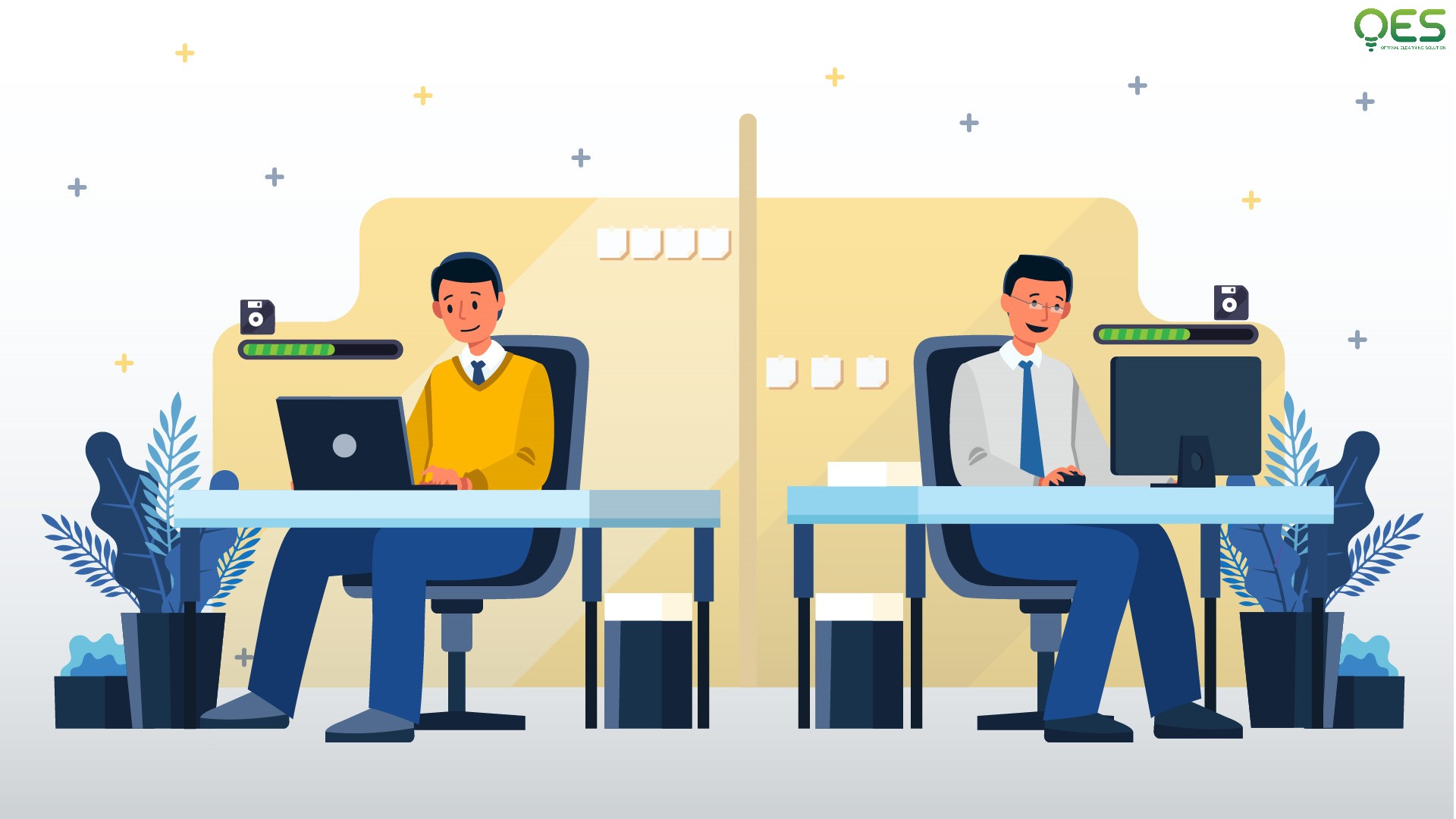
Mẫu storyboard điển hình là một chuỗi các khung hình được phác hoạ họa, với ba cục thường trông thấy trong truyện tranh. Nhằm mục tiêu mục đích dựng nên một diễn biến của một bộ phim truyền hình nào đó, hay demo sơ bộ các khung người của một đoạn clip quảng cáo.
cách 2: Thêm điều hướng
Bạn hoàn toàn có thể thêm những điều hướng nâng cấp để bài giảng sinh động hơn. Với i
Spring Suite, chúng ta cũng có thể thêm cả kịch bản phân nhánh điều hướng cho toàn bộ slides chỉ với vài cú click chuột, được cho phép người học đòi hỏi mức độ khó tăng vọt của bài bác giảng hoặc cho phép họ học tập theo trình tự mà họ mong muốn.
Bước 3: Thêm câu hỏi tương tác
Về thắc mắc tương tác quizzes hay bài kiểm tra trắc nghiệm, chúng ta có thể tận dụng Quiz
Maker của i
Spring, chi tiết tại đây: https://www.youtube.com/watch?v=O-v
JO3o2T1A
Bước 4: Thêm yếu tố tương tác
Yếu tố ảnh hưởng là phần cốt tử của mọi bài giảng E-learning. Hầu hết tương tác phổ cập và dễ thực hiện nhất phải kể tới như: Timelines, Hotspots, Pyramids và Tabs để giúp đỡ bạn ra mắt các idea trong bài xích giảng một phương pháp thu hút.
Ngoài ra, i
Spring còn cung ứng bạn thu âm với thu clip để chèn trực tiếp vào bài giảng.
Bước 5: Xuất bản
i
Spring hỗ trợ bạn xuất phiên bản ở 5 định dạng, 5 vị trí khác biệt tùy vào nhu yếu và mục đích sử dụng:
Spring Cloudi
Spring LearnLMSYoutube
Để được support và hỗ trợ chi tiết về cách sử dụng phần mềm i
Spring Suite – giữa những phần mượt E-learning phổ cập nhất hiện nay nay, hãy liên hệ với OES – công ty Đào tạo trực tuyến số 1 tại nước ta qua trang web https://oes.vn/ các bạn nhé!
Maker
Viet
ED giới thiệu tới chúng ta cách thi công bài giảng năng lượng điện tử E-learning trên phần mềm Power
Point tích hợp với Adobe Presenter 7.0
#1. Chuẩn chỉnh bị
– máy tính xách tay có gắn những thiết bị website Cam hoặc Camera với Microphone
– phần mềm Adobe Presenter 7.0
#2. Cách cài đặt phần mượt Adobe Presenter 7.0
– chọn FilePresenter.msikích đúp con chuột / Next / click chuột vào ô trống Serial Number / Nhấn tổng hợp phím Ctrl + V để Paste mã Serial đã sao chép ở Keygan / Next / Next / Install / Finish để hoàn tất.
–Như vậy là đã cài đặt xong, bây giờ phần mềmPresenterđã tích hợp vào phần mềmPower
Pointvà hiển thị như 1 thẻ chức năng trên thanh tinh chỉnh và điều khiển với tênAdobe Presenter.
#3. Bí quyết soạn bài bác giảng E-learning với phần mềm Power
Point với Adobe Presenter 7.0
#3.1. Chức năng thanh giải pháp của ứng dụng Adobe Presenter 7.0 tích hợp trên Powerpoint


* bước 2: Soạn câu hỏi
Bấm Adobe Presenter/Quiz Manager/Add Question/chọn một trong 6 dạng bài bác tập(Multiple choice – câu trả lời có không ít sự chọn lọc , True/False – Đúng hoặc sai, Fill – in-the-blank – Điền vào chỗ trống, Short answer – Câu trả lời ngắn, Mat ching- Ghép cặp tương đương nhau, Rating Scale (Likert)- Đánh giá bán mức độ nhấn thức/cho ý kiến)
Ví dụ 1:
Bấm Adobe Presenter/Quiz Manager/Add Question/ nháy đúp chuột trái vào Multiple choice(câu hỏi có rất nhiều sự lựa chọn)/ lựa chọn thẻ Question
+ trong ô Question : Xóa dòng type the question here với gõ câu hỏi tại đây
+ Score : lựa chọn thang điểm nên chọn lựa thang điểm thấp nếu với chia các câu ra các slide
+ trong thẻ Answers:
– Numberring chọn kiểu đề mục câu trả lời A,B,C hoặc a, b, c giỏi 1, 2, 3
– Bấm add trong giải đáp A xóa loại type the answer here và gõ giải đáp đúng hoặc không đúng vào đây. Showroom tiếp để tạo thành tiếp câu trả lời B, trong lời giải B xóa dòng type the answer here và gõ câu trả lời đúng hoặc không nên vào đây/…………/
– Type chọn dạng phương pháp (Multiple Responses có không ít câu đúng – Single Response chỉ có 1 câu đúng).
Ví dụ 2:
Bấm Adobe Presenter/Quiz Manager/Add Question/ nháy đúp loài chuột trái vào Fill – in-the-blank – Điền vào khu vực trống/chọn thẻ Question
+Trong ô Description: sửa chiếc Complete the sentence below by filling in the blanks. Thành (Hoàn thành câu sau bằng cách gõ vào địa điểm trống)
+Score: lựa chọn thang điểm
+Phrase: Sửa mẫu type the phrase here thành (gõ vào văn bản đoạn văn lửng)/ địa chỉ cửa hàng / Nhấp vào dòng kẻ trước tiên gõ câu còn thiếu/ok/ thường xuyên gõ thêm đoạn văn lửng sau rồi add / Nhấp vào dòng xoáy kẻ đầu tiên gõ câu còn thiếu/ok > thường xuyên làm tương tự cho đế lúc hết.
c. Thu thanh lời thuyết minh chạy ẩn cho câu chữ slide:
Phần này rất quan trọng trong bài xích giảng E – learning
Hiệu ứng mang lại đâu ta đọc cho đó làm sao để cho khớp với nhau.
Trong Power
Point chọn thẻ Adobe Presenter/Record audio/Skip/chọn nut Recort màu đỏ để ban đầu ghi/ Ấn Next Amination nhằm chạy hiệu ứng cùng đồng thời bản thân đọc nhằm máy ghi.
Chú ý: hết mỗi hiệu ứng thì liên tục ấn nút Next Amination và đọc tiếp sang cảm giác tiếp theo.
Sau khi dứt xong thì ấn nút vuông Stop cùng Ok để hoàn thành
d. Sync audio (Sync viết tắt của từSynchronizeđồng cỗ hóa) đồng điệu hóa âm thanh
Sau lúc ta đang ghi âm nhạc rồi thì ta nhất quán hóa giữa music và hiệu ứng mang lại khớp với nhau. Nghe và bấm hiệu ứng mang đến khớp
Trong Power
Point chọn thẻ Adobe Presenter/Sync audio/Skip/chọn nut Recort
mục này không cần lựa chọn
e. Thay thế sửa chữa âm thanh:
Trong Power
Point lựa chọn thẻ Adobe Presenter/ Edit audio/
+Xóa:Nhấp giữ loài chuột trái kéo rê ngang bôi đen đoạn buộc phải cắt bỏ (có thể đoạn đầu, giữa, cuối).
+Thay cụ file âm thanh: File/ Import/Browse…/ chọn File audio/ Open/OK/OK
+ Ghi thêm lời dẫn sinh sống đầu hoặc kết thúc: Nhấp giữ con chuột trái kéo rê ngang bôi đen đoạn cần thu âm (có thể đoạn đầu, cuối) / nhả chuột/ thừa nhận nútt recort màu đỏ để thu /nút vuông stop sau khoản thời gian hoàn thành/xong bấm OK
f. Quay đoạn phim giáo viên giảng bởi Web cam
Trong Power
Point lựa chọn thẻ Adobe Presenter/ Capture video/ chọn size nên lựa chọn 320×240 cho dung tích nhẹ/ ấn nut Recort màu đỏ để quay/ nút vuông để Stop/OK nhằm hoàn tất/ click chuột vào giữa slide để kiểm soát và điều chỉnh kích thước đoạn clip cho cân xứng với không khí slide.
g. Chèn video clip có sẵn:
Trong Power
Point chọn thẻ Adobe Presenter/ Import video/ Chọn khu vực để file video cần chèn/ open / bấm vào vào thân slide để kiểm soát và điều chỉnh kích thước clip cho tương xứng với không khí slide.
Chú ý: trước khi chèn file đoạn phim bạn buộc phải đưa file đoạn phim về đuôi .flv
h. Sửa chữa clip đã chèn hoặc quay:
– Trong Power
Point chọn thẻ Adobe Presenter/ Edit video/ nhấp chuột vào nhì hình tam giác sinh hoạt đầu hoặc cuối mặt đường trượt kéo rê để xóa sổ đoạn đầu xuất xắc cuối còn ước ao cắt ngơi nghỉ giữa nên lựa chọn phần mượt khác để cắt.
– hình như còn các chức năng, Effects cảm giác phim (Fade in nắm rõ lên, Fade outlàm mờ dần, Fade in và Fade out làm rõ và mờ đi) Speek vận tốc phim (Slow chạy chậm, Medium chạy bình thường, Fast chạy nhanh)Start After lộ diện sau khi (Delay chờ- Animations thấy luôn)
i. Chèn Flash:
Cách làm tương tự như như chèn video clip (Chỉ khác là các file bao gồm đuôi tên dạng là SWF thường xuyên được tạo nên từ Violet hoặc Macomedia
k. Nhập 1 thắc mắc đã có phong cách thiết kế bằng Presenter bên trên Power
Point gồm sẵn
Trong Power
Point lựa chọn thẻ Adobe Presenter/ địa chỉ new Quiz/ tìm nơi chứa file Power
Point / chọn file Power
Point/Open
l. Cấu hình thiết lập thông tin cô giáo cho bài xích soạn
– trong Power
Point lựa chọn thẻAndobe Presenter / Preferencs / chọn thẻ Preferencs / địa chỉ /+Trong ô Name gõ chúng ta tên mình/
+Trong ô Job title: Gõ nghề nghiệp
+ vào ô Photo: nhấn vào Browse tìm về nơi nhằm hình hình ảnh bản thân mình nghỉ ngơi trên những ổ dữ liệu có thể là ổ C hoặc D
+ vào ô biểu tượng logo : bấm vào Browse tìm về nơi nhằm hình ảnh logo của ngôi trường mình
+ vào ô Biography : Gõ cầm tắt tiểu sử của mình
–Xong bấm OK hoàn tất
m. Tùy chỉnh hiện thông tin của một cô giáo hoặc nhiều giáo viên trên toàn bộ các Slide hoặc từng Slide đơn lẻ
–Chọn thẻAdobe Presenter/Slide Manager/Slect All / OK nhằm hiện tin tức của 1 thầy giáo trên tất cả các Slide
n. Thiết lập trang trình chiếu, cơ chế chạy mang lại Slide
– Thiết lâp trang trình chiếu :Trong Power
Point lựa chọn thẻ Adobe Presenter/ Presentation Settings/ Appearance
– Title : Gõ title bài
– Summary: Gõ cầm tắt nội dung bài
– Theme: thiết lập giao diện màu sắc..
– Thiết lâp chính sách chạy mang lại Slide :Trong Power
Point chọn thẻ Adobe Presenter/ Presentation Settings/ Playbank
Các các bạn hãy tự lựa chọn các mục:
+ tự động play on start: auto chạy lúc trình chiếu
+ Loop presentation : quay vòng với lặp lại
+ Indude slide numbers in outline: Đánh số mục lục khi trình chiếu (Mục này phải chọn).
Xem thêm:
+ Duration of slide without audo of video clip (in seconds) thời gian chạy cho mỗi slide.
– Thiết lâp khu vực xuất giáo án ra tại sản phẩm công nghệ tính, ra trang Web, ra đĩa CD…:Trong Power
Point lựa chọn thẻ Adobe Presenter/ Presentation Settings/ Quality
o. Xuất bài bác giảng thành bài xích giảng E – Learning
Trong Power
Point chọn thẻ Adobe Presenter/ Publish/ gồm 3 lựa chọn