Bạn đang xem: Làm rõ nét chữ trong photoshop
Độ dung nhan nét là gì?
Trước khi khám phá cách làm nét hình hình ảnh bằng photoshop, chúng ta nên nắm được quan niệm độ nhan sắc nét (sharpness). Độ sắc đẹp nét được cấu thành từ nhì yếu tố căn bạn dạng là độ sắc nét (resolution) cùng độ sắc đẹp (accutane). Một hình ảnh đẹp, gồm cảm quan tốt và độ dung nhan nét giỏi cần hội tụ đủ cả hai: độ sắc nét cao & độ dung nhan cao.
Độ phân giải là yếu hèn tố nhờ vào vào kĩ năng của máy ảnh (hoặc thứ chụp ảnh) cùng cảm biến ảnh (digital sensor). Độ phân giải biểu lộ khả năng cảm ứng của thiết bị ảnh, tách bóc bạch các bộ phận gần nhau về không khí của những chi tiết. Độ phân giải của một bức ảnh không thể nâng cao trong hậu kỳ hoặc hạn chế và khắc phục bằng những phần mềm.

Độ sắc là sự việc thể hiện vận tốc chuyển tiếp các cụ thể hình ảnh tại mép rìa (edge). Bức hình ảnh có độ sắc đẹp cao nghĩa là một trong những tấm ảnh có cạnh sắc nét nối tiếp hình dạng chi tiết (sharp edge), cụ thể rìa mép miêu tả rõ ràng, sự chuyển tiếp giữa các chi tiết chính xác và không có vệt mờ. Độ sắc phụ thuộc quality ống kính, mà lại hoàn toàn rất có thể được cải thiện nhờ công đoạn chỉnh sửa hậu kỳ.
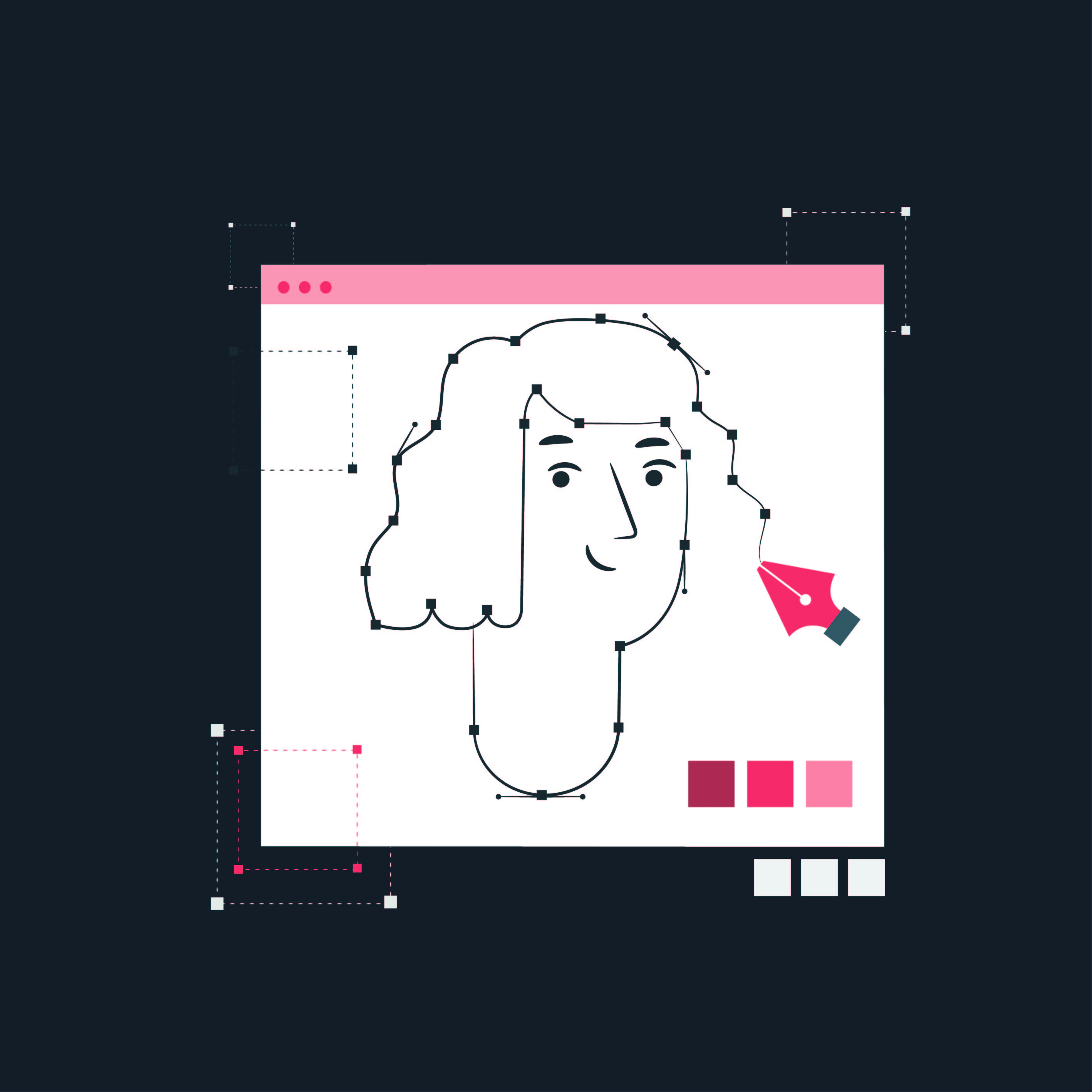
các bạn choáng ngợp với hầu hết poster "độc với ngầu" của các designer chuyên nghiệp hóa và khao khát biến đổi những bức hình ảnh của chủ yếu mình quá trên cả sáng tạo. Thật đơn giản để hiện thực hóa ước muốn đó chỉ với kiến thức và kỹ năng và khả năng về Photoshop. Dù các bạn là phóng viên, marketer, designer, freelancer hay chỉ dễ dàng và đơn giản là tín đồ đam mê chụp ảnh sáng tạo nên thì Photoshop vẫn là một trong công cụ hiệu quả để giúp đỡ bạn đạt được thành công trong công việc. Tuy vậy phải ban đầu Photoshop từ đâu? đọc được điều đó, tôi đã cùng Edumall xây dựng khóa học "Thành thuần thục Photoshop vào 7 ngày". Bằng cách thức vừa giảng vừa thực hành cũng như thông qua việc chia sẻ kinh nghiệm thực tiễn trong vượt trình làm việc nhằm kim chỉ nam giúp những bạn: • đọc và áp dụng được các công cụ, hào kiệt trong Photoshop.• tự tay chỉnh sửa được các bức hình ảnh trở yêu cầu sống động, sáng sủa tạo.• tạo thành được các hiệu ứng chữ "độc" và núm được cách làm việc siêu tốc với Photoshop.
Chúng ta cùng mày mò cách viết chữ trong Photoshop. Qua nội dung bài viết này, các bạn sẽ biết viết giờ đồng hồ Việt tất cả dấu, tạo ra viền, viết chữ cong cùng theo đường tròn nữa. Mình sẽ hướng dẫn cụ thể kèm hình ảnh minh họa, video, để chúng ta tự làm cho được tiện lợi hơn. Chúng ta bắt đầu tìm gọi nha.
1. Giải pháp viết chữ gồm dấu trong Photoshop
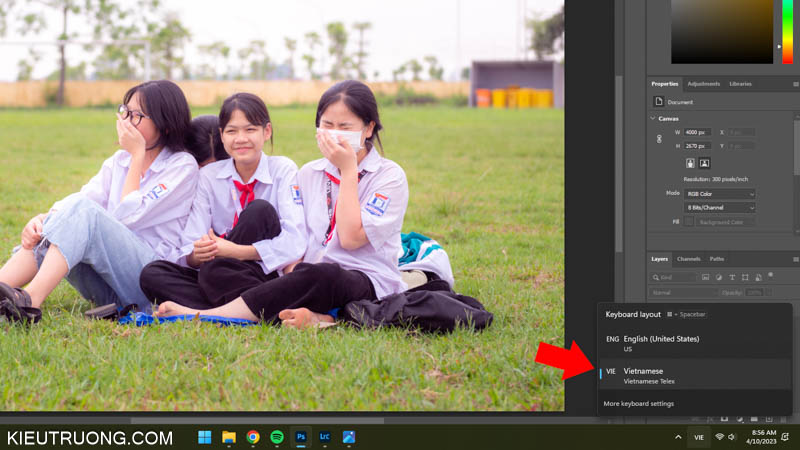
Mình làm khuyên bảo trên Photoshop 2023. Chúng ta cũng có thể thực hiện giống như trên phiên bạn dạng cũ hơn. Vậy làm nuốm nào nhằm viết chữ tiếng Việt gồm dấu vào Photoshop? chúng ta cũng có thể làm câu hỏi này, bằng cách sử dụng cỗ gõ giờ đồng hồ Việt bao gồm sẵn trên thứ tính. Bọn họ chỉ việc nhấn rồi lựa chọn Vietnamese Telex. Bên cạnh đó có thể dìm phím tắt Windows+Space Bar để chọn bộ gõ giờ đồng hồ Việt.
Đây là giải pháp gõ tiếng Việt dễ dàng và đơn giản nhất vào Photoshop. Ngôi trường hợp chần chừ cài cỗ gõ tiếng Việt của Windows. Bạn hãy sử dụng phần mềm Unikey hoặc Gõ giờ Việt. Sau đó chuyển sang chế độ gõ Telex là xong. Vậy viết chữ vào Photoshop như vậy nào?

Để viết chữ vào Photoshop. Bạn hãy nhấn chuột vào Type Tool hoặc áp dụng phím tắt (T). Vào đó, các bạn sẽ thấy bốn lựa chọn. Vậy nên áp dụng lựa lựa chọn nào? bạn muốn viết chữ theo chiều ngang trên ảnh, thì áp dụng Horizontal Type Tool. Và sử dụng Vertical Type Tool nhằm viết chữ theo chiều dọc.
Ngoài ra, họ còn hai sàng lọc để sản xuất vùng chọn bởi chữ. Các bạn sẽ thấy nét đứt bao bọc chữ. Giúp sinh sản Layer Mask, đổ màu thuận lợi hơn. Trong trường vừa lòng này, bạn muốn viết chữ ngang, nên sử dụng lựa chọn Horizontal Type Tool (T) nha.
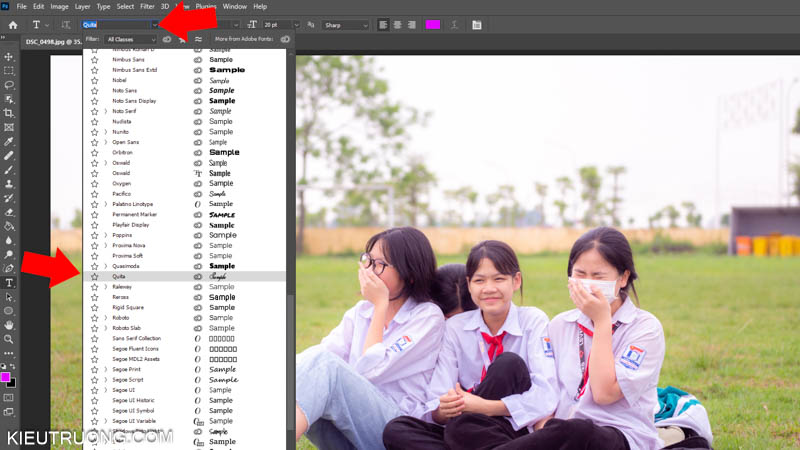
Để tiếp tục, bọn họ nhấn vào mũi tên thả xuống rồi chọn Font. Chúng ta chỉ bài toán chọn font đẹp nhất là xong. Tuy nhiên hãy lưu lại ý, bạn phải sử dụng Font cung cấp tiếng Việt, thì gõ giờ Việt không trở nên lỗi dấu. Tìm hiểu thêm cách thêm font text vào Photoshop trường đoản cú Google Font cùng Adobe Font. Trên đó tương đối nhiều Font tiếng Việt miễn giá thành và vớ nhiên không xẩy ra lỗi dấu.
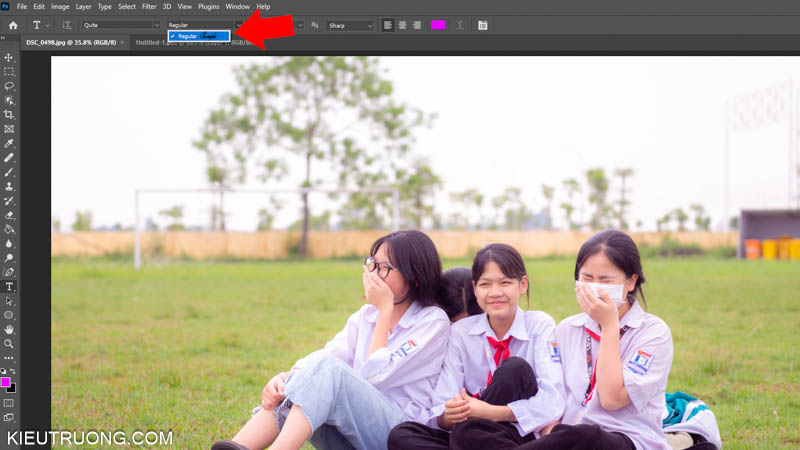
Mình thấy nhiều mình muốn viết chữ nghiêng trong Photoshop. Để làm việc đó, các bạn hãy nhấp vào mũi tên thả xuống, lựa chọn mẫu chữ nghiêng. Đôi khi chúng ta không thấy mẫu mã chữ nghiêng. Hoàn toàn có thể Font không cung ứng loại chữ này hoặc bị thiếu. Bạn cần cài đủ các biến thể của font mới sử dụng được. Bọn chúng thường hotline là Family Font. Thay bởi vì cài một thay đổi thể trong những Font đó. Rất tốt tải cả bộ Font từ bỏ Google font hoặc Adobe font cho vững chắc ăn
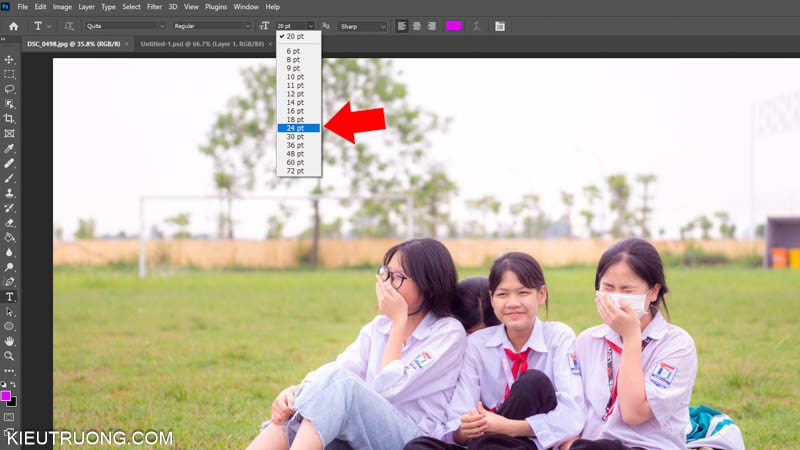
Tiếp theo, họ nhấn vào mũi tên thả xuống, để setup kích thước chữ. Ngoài ra, chúng ta cũng có thể nhập kích cỡ vào form này cũng được.
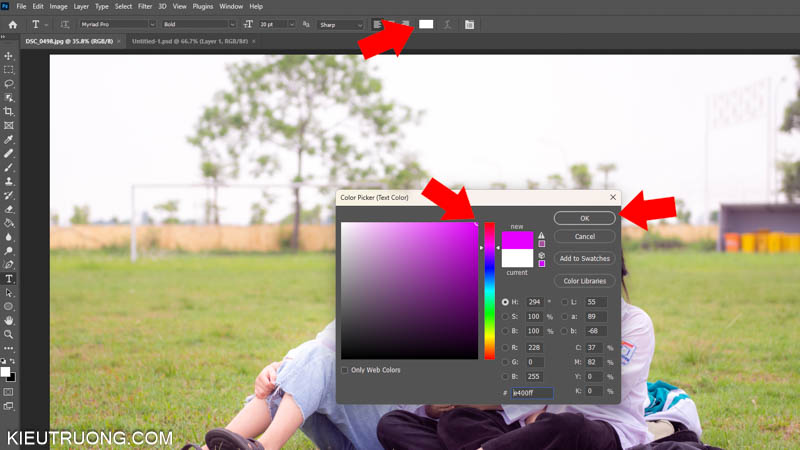
Di gửi sang bên nên thêm một chút. Họ nhấn vào hình tượng cài để màu chữ. Sau đó di chuyển dấu chấm vào bảng màu sắc Picker, để chọn màu chữ. Và nhấn Ok để chứng thực sử dụng color này.
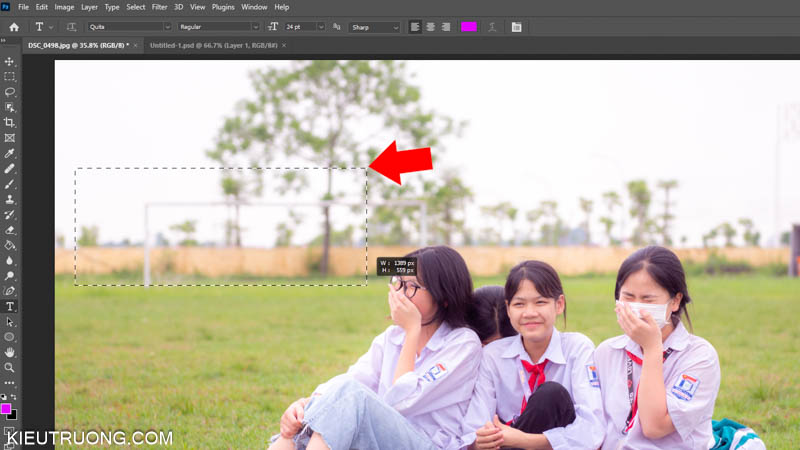
Như vậy, họ đã chọn lao lý viết chữ ngang Horizontal Type Tool (T), Font, màu sắc và kích thước chữ. Trong những phiên bản Photoshop mới. Bạn hãy giữ con chuột trái, để tạo thành vùng lựa chọn như ảnh minh họa. Bạn có thể thay đổi kích thước lớn nhỏ tuổi tùy ý.
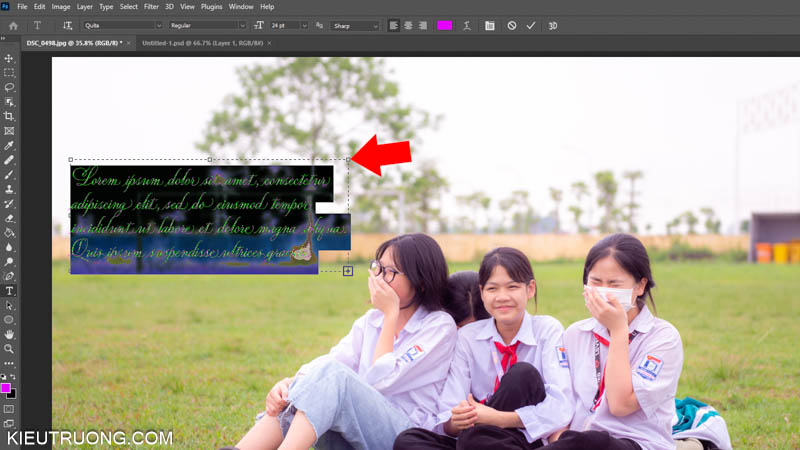
Hãy nhả con chuột trái sau khi xác xác định trí và size khung chữ. Photoshop sẽ auto lấp đầy khung bằng dòng chữ chủng loại như ảnh minh họa.
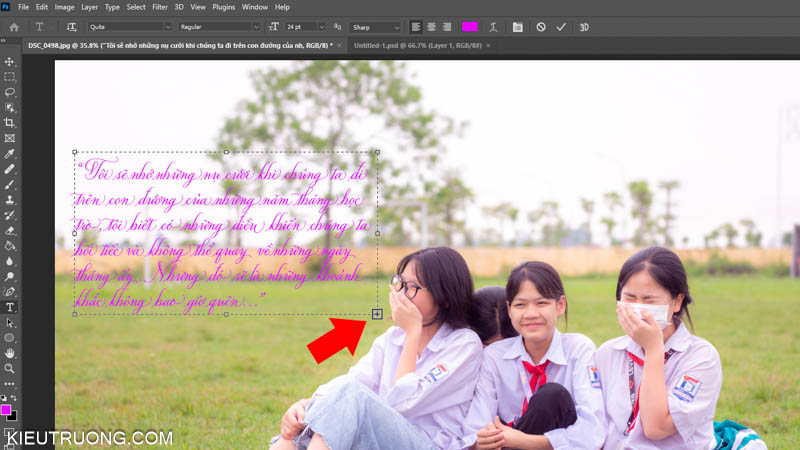
Bây giờ, các bạn hãy xóa mẫu chữ mẫu bởi vì Photoshop thêm vào. Tiếp đến viết nội dung bạn muốn xuất hiện nay trên ảnh. Không tính cách tạo thành khung chữ mẫu. Các bạn có thể bấm chuột vào bất kỳ vị trí nào trên ảnh. Tiếp đến viết chữ là xong. Nhưng yêu cầu điều chỉnh nhiều hơn nữa so với tạo thành khung.
Trong một vài trường hợp, cái chữ quá dài hoặc vượt ngắn đối với khung. Bọn họ sẽ nhấp vào hình tượng dấu (+), rồi giữ loài chuột trái để biến đổi kích thước khung mặt ngoài. Bạn chỉ câu hỏi kéo tới lúc khung đầy đủ lớn, nhằm thể hiện tất cả chữ vào đó.
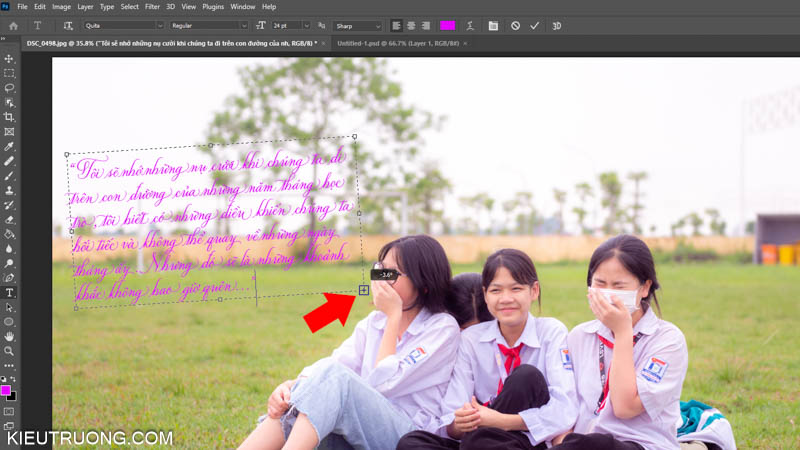
Đưa chuột ra xa dấu (+) một chút. Các bạn sẽ thấy mũi tên nhị chiều nhằm xoay lật chữ. Các bạn chỉ việc giữ chuột để chuyển phiên chữ và quan sát đổi khác trên màn hình. Đây là giải pháp xoay chữ vào Photoshop nhanh nhất có thể đấy.

Đôi khi bạn muốn thay chuyển màu chữ sau khi viết. Vậy hãy nhấp vào Layer chữ. Để Photoshop đọc rằng, bọn họ đang muốn ảnh hưởng lên cái chữ này. Tiếp nối nhấn vào Color, chọn màu chữ new và dìm Ok là xong. Như vậy, bạn đã hiểu phương pháp viết chữ vào Photoshop đơn giản dễ dàng nhất rồi. Vậy làm nắm nào chiếc chữ này có viền? chúng ta sẽ gặp gỡ lại trong phần tiếp theo.
2. Biện pháp viết chữ tất cả viền vào Photoshop

Để viết chữ bao gồm viền trong Photoshop. Chúng ta nhấn chuột yêu cầu trên Layer chữ và nhấp vào Blending Options.
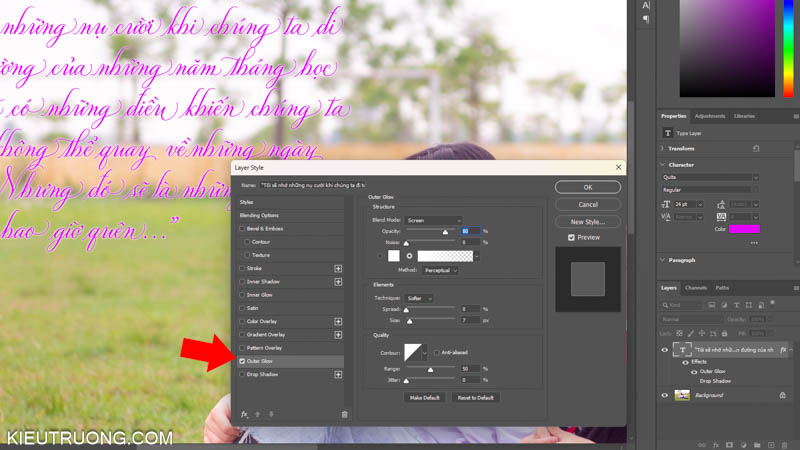
Bạn hãy khắc ghi vào Outer Glow để chế tạo viền chữ.
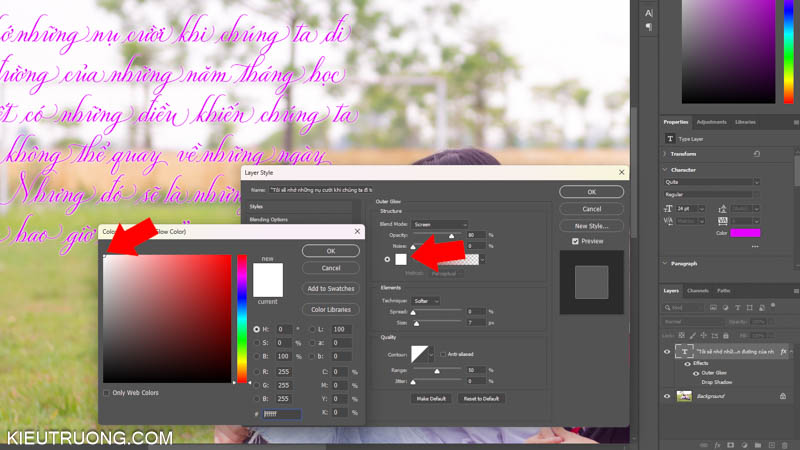
Trong Outer Glow, chúng ta nhấp vào màu sắc để chọn màu viền chữ. Chúng ta chỉ việc dịch chuyển điểm màu trắng trong màu sắc Picker để lựa chọn màu viền. Ko kể ra, chúng ta có thể nhập thông số RGB vào góc phải. Tiếp nối nhấn OK là xong.
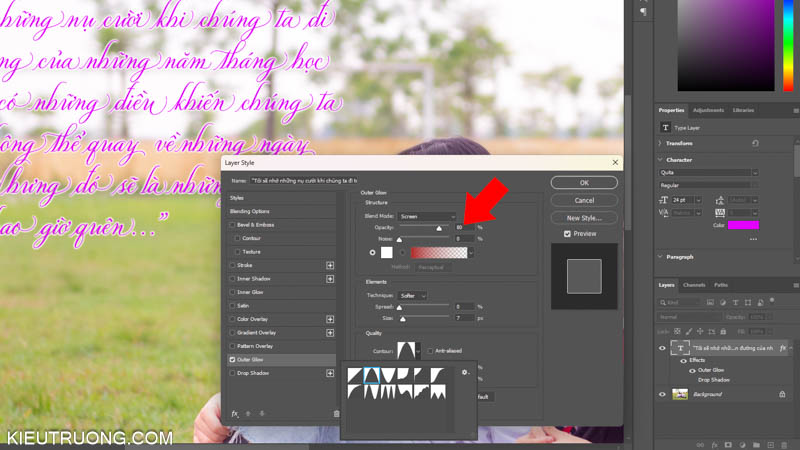
Bạn gồm thể chuyển đổi Opacity của viền chữ. Bạn có nhu cầu viền chữ rõ rệt thì sử dụng Opacity cao cùng ngược lại. Khi bớt Opacity, các bạn sẽ thấy viền chữ vào suốt với nhìn xuyên qua được.
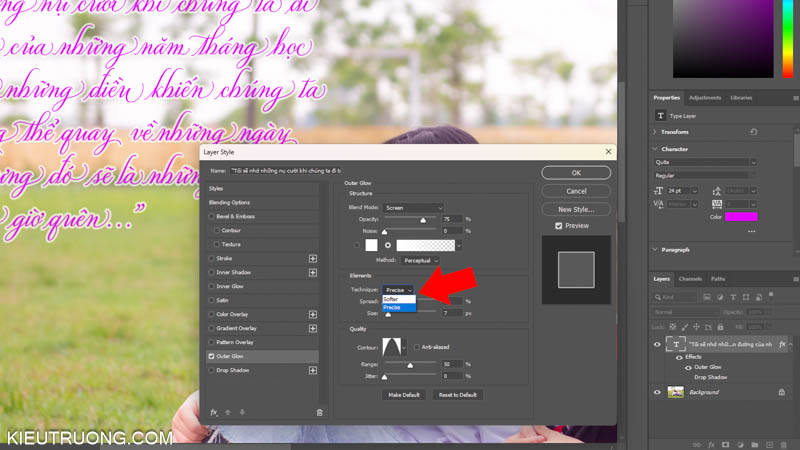
Tiếp tục, họ nhấn vòa Technique lựa chọn Softer để làm viền chữ mềm rộng hoặc Precise để triển khai viền chữ sắc nét hơn. Bạn chỉ vấn đề chọn và quan sát biến hóa trên màn hình tới khi vừa lòng là được.
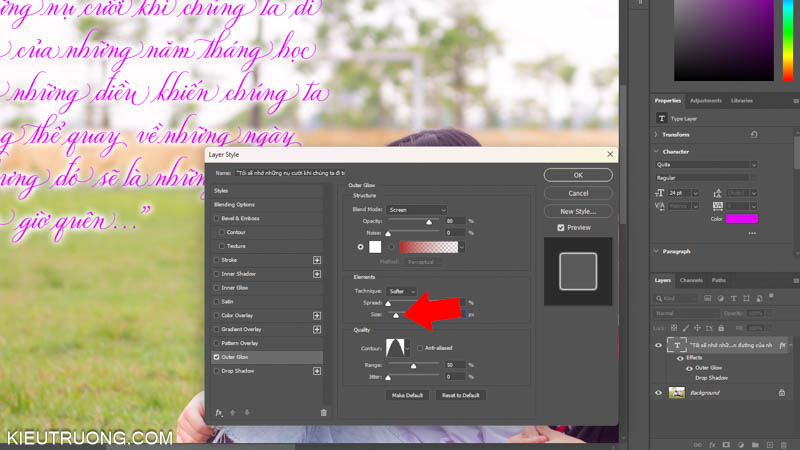
Tiếp theo, họ nhấn vào Spread để chuyển đổi khoảng giải pháp giữa viền cùng chữ. Các bạn càng tăng Spread thì viền càng giải pháp xa chữ hơn. Sau đó nhấp vào kích cỡ để chuyển đổi kích thước viền. Bạn cũng có thể quan tiếp giáp ngay trên màn hình hiển thị chính hoặc ô vuông hiển thị mặt góc phải.
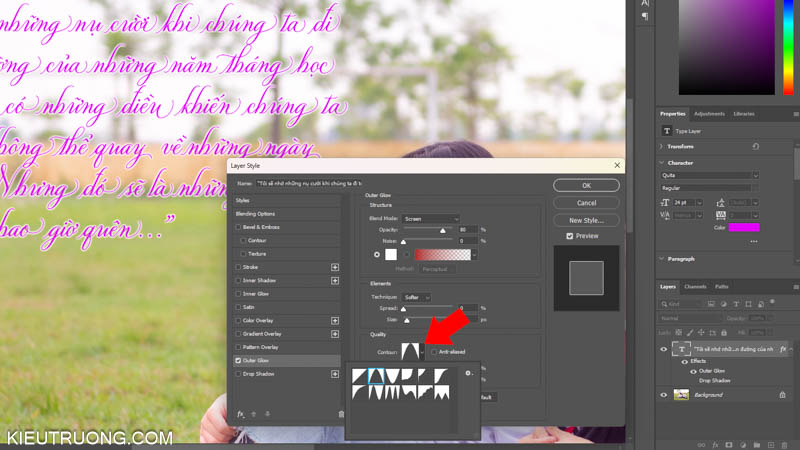
Như vậy, bọn họ cài đặt có màu sắc sắc, Opacity, size viền chữ. Nếu bạn có nhu cầu viền chữ trông đẹp hẳn nữa. Thì hãy di chuyển đến Quality, nhấn vào Contour chọn những thiết lập có sẵn vào đây. Bạn sẽ thấy viền chữ chuyển đổi rất nhiều qua những thiết lập khác nhau.
Bạn chỉ bài toán chọn nhằm tìm ra cách thể hiện rất đẹp nhất. Tiếp đến nhấn Ok nhằm hoàn tất. Như vậy, họ vừa tra cứu hiểu chấm dứt cách tạo nên viền chữ trong Photoshop. Để liên tục hướng dẫn, bọn chúng sẽ tìm hiểu thêm cách viết chữ theo mặt đường cong vào Photoshop nha.
3. Cách viết chữ cong vào Photoshop

Để viết chữ theo đường cong vào Photoshop. Mình thực hiện Curvature Pen Tool hoặc nhấn phím tắt Shift+P cho đến lúc thấy hình tượng như ảnh minh họa. Đây là tính năng được cải thiện trong Photoshop 2021. Giúp bạn tạo đường cong dễ ợt hơn.

Chúng ta nhấn vào để tạo những điểm neo màu sắc trắng. Photoshop tự động hóa tạo con đường cong phụ thuộc các điểm này. Chúng ta có thể nhấn giữ phím Ctrl, để đổi khác vị trí những điểm neo đã tạo. Giả dụ thích bí quyết khó hơn vậy thì sử dụng Pen Tool.

Sau khi tạo ra đường cong bằng Curvature Pen Tool. Họ sử dụng cơ chế viết chữ Type Tool (T) đưa chuột lại gần đường cong. Các bạn sẽ thấy hình tượng dấu nháy và mặt đường cong ở giữa. Bạn chỉ việc bấm chuột vào mặt đường cong rồi viết chữ như bình thường. Dòng chữ sẽ chạy theo đường cong này.
Và bạn cũng có thể sử dụng phương tiện Direct Selection Tool (A) để di chuyển dòng chữ theo đường cong. Mình lấy ví dụ với đường cong 1-1 giản. Chúng ta có thể vẽ bất kỳ đường cong như thế nào với Curvature Pen Tool hoặc Pen Tool. Tiếp đến viết chữ lên đó. Photoshop đang làm cái chữ chạy theo đường cong các bạn đã tạo. Như vậy, bạn đã hiểu phương pháp viết chữ trên đường cong vào Photoshop. Vậy viết chữ ngược vào Photoshop như vậy nào?
4. Viết chữ ngược vào Photoshop
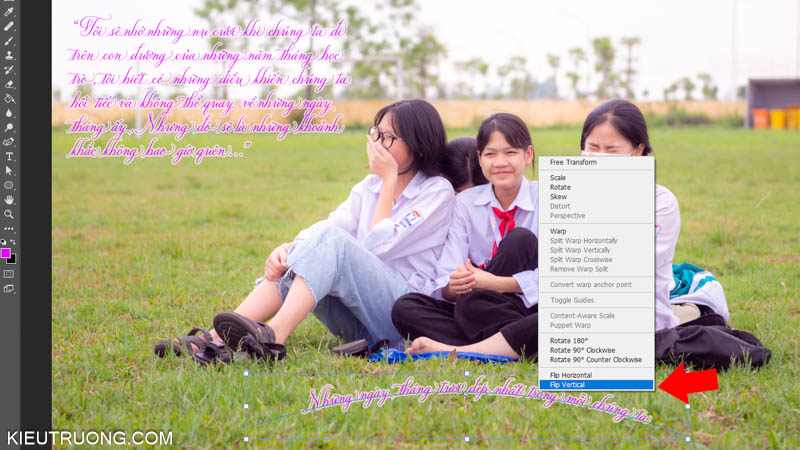
Chúng ta tất cả hai cách để viết chữ ngược vào Photoshop. Bạn hãy viết như bình thường, sau đó chọn Layer chữ với nhấn phím Ctrl+T nhằm sử dụng không tính phí Transform. Các bạn sẽ thấy khung với điểm neo phủ quanh dòng chữ. Bọn họ đưa con chuột tới điểm neo bên trên góc, đến lúc thấy hình tượng mũi tên nhị chiều. Tiếp nối giữ chuột xoay ngược lại là xong.

Tất nhiên, chúng ta có thể nhấn chuột cần hoặc vào Edit > không lấy phí Transform > Flip Vertical để lật ngược dòng chữ. Bạn sẽ thấy cái chữ úp ngược lại như ảnh minh họa. Như vậy, các bạn đã biết hai phương pháp để viết chữ ngược vào Photoshop rồi đấy. Các bạn sẽ biết thêm một bí quyết nữa trong phần sót lại của nội dung bài viết này.
5. Viết chữ theo con đường tròn trong Photoshop

Trong phần này, họ sẽ tìm hiểu cách viết chữ theo đường tròn vào Photoshop. Việc thứ nhất là chế tạo đường tròn như thế nào? Mình thực hiện Ellipse Tool hoặc thừa nhận phím tắt Shift+U cho đến khi thấy hình tượng như ảnh minh họa.

Chúng ta thừa nhận giữ phím Shift rồi kéo con chuột trái để tạo đường tròn.
Xem thêm: Thủy đậu uống thuốc bôi thủy đậu không màu, lưu ý khi sử dụng thuốc bôi thủy đậu bạn cần biết

Sau đó bấm vào công cố kỉnh viết chữ Type Tool (T), đưa con chuột lại gần con đường tròn. Bạn sẽ thấy vệt nháy hai mũi tên tảo vào vào và đường cong nằm chính giữa. Bạn chỉ việc nhấp vào con đường tròn lúc thấy dấu nháy này. Tiếp nối viết chữ xuất phát tròn. Chữ sẽ đuổi theo vòng tròn như hình ảnh minh họa.