Bạn cảm thấy khó chịu khi ngôn ngữ trên laptop/ PC không áp theo ý ý muốn của mình? Đây sẽ là bài viết dành cho chính mình với phương pháp đổi ngôn ngữ trên laptop cực dễ dàng mà ai cũng biết. Hãy cùng GEARVN khám phá ngay!
Cách đổi ngôn ngữ trên máy tính xách tay bằng Windows Settings
Để rất có thể thực hiện việc thay đổi ngôn ngữ trên máy tính theo nhu yếu sử dụng cho mục đích học tập và làm cho việc mỗi ngày hãy làm theo các bước sau:
+ bước 1: dìm phím Windows trên bàn phím (hoặc nhấp chuột vào biểu tượng Menu Start) và chọn Settings.
Bạn đang xem: Cách thay đổi ngôn ngữ trên máy tính
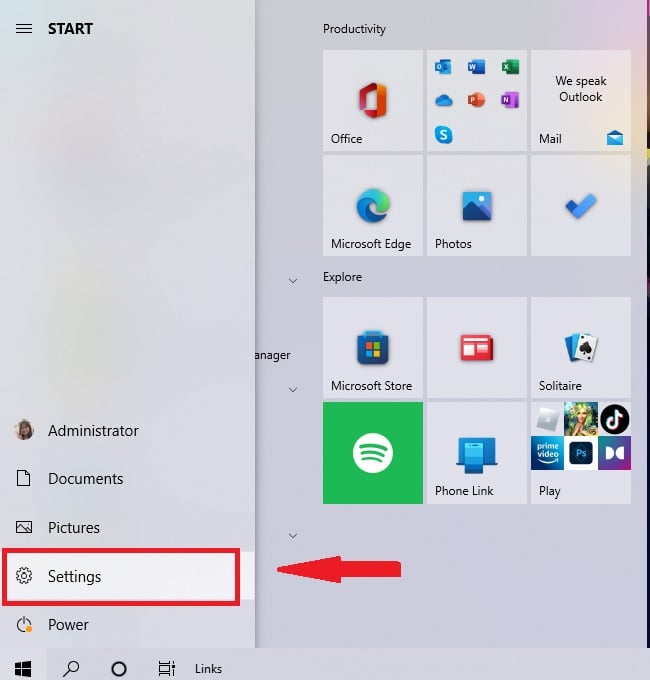
+ cách 2: kho đó màn hình máy vi tính sẽ hiện nay lên hành lang cửa số Settings với các mục cài đặt khác nhau, nhằm đổi ngôn từ trên máy hãy chọn vào phần Time & Language.
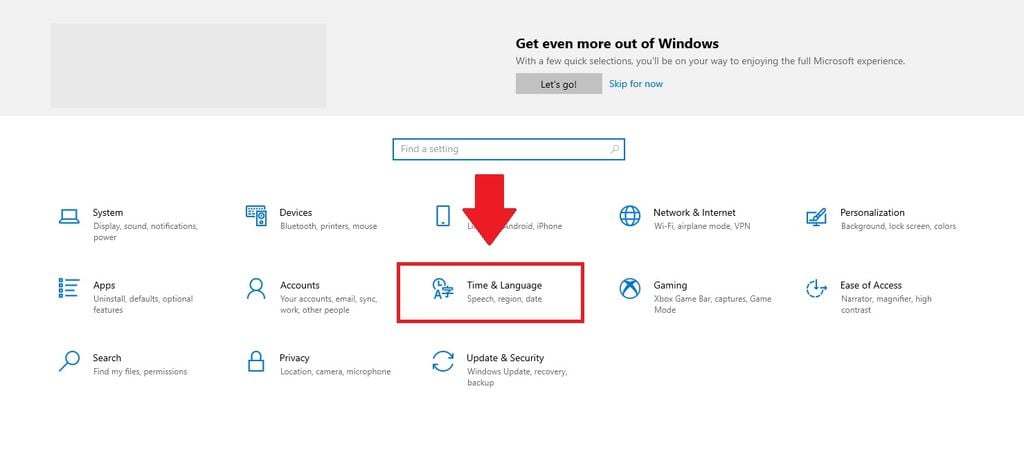
+ cách 3: Bước tiếp sau bạn hãy bấm vào vào ô Languageđể thiết lập cấu hình những thiết đặt mong muốn.
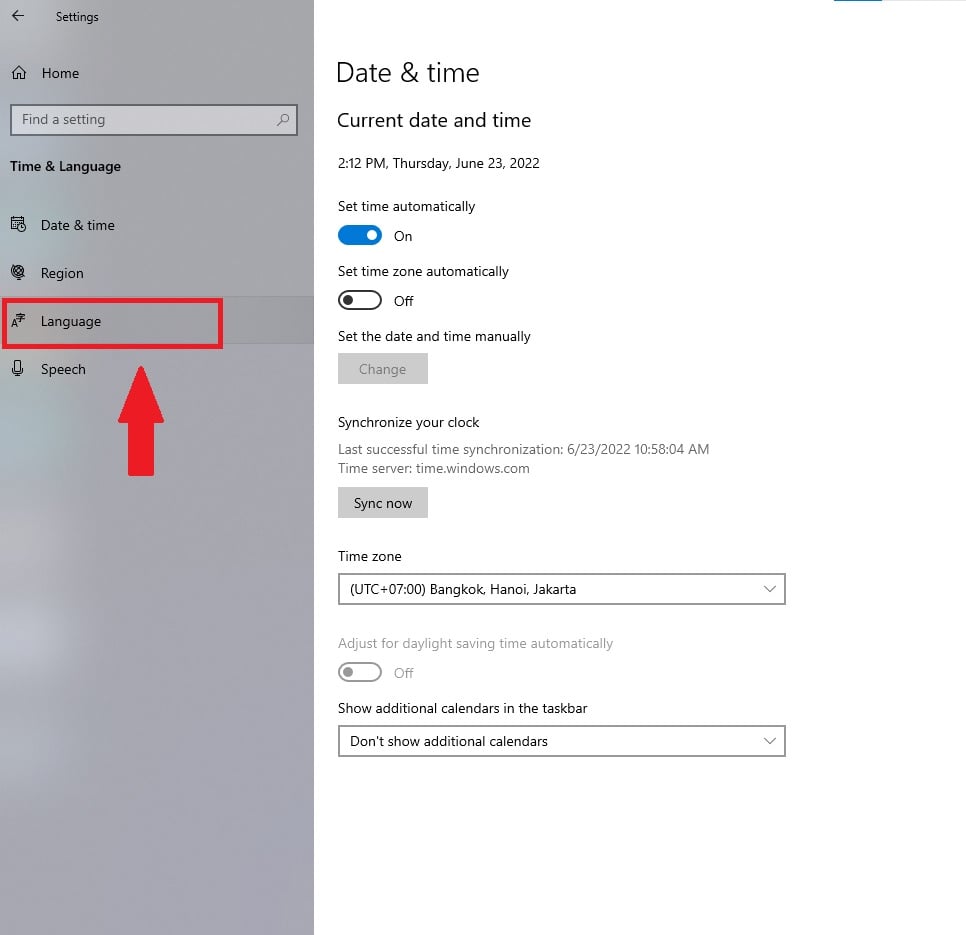
+ cách 4: chọn Add a language.
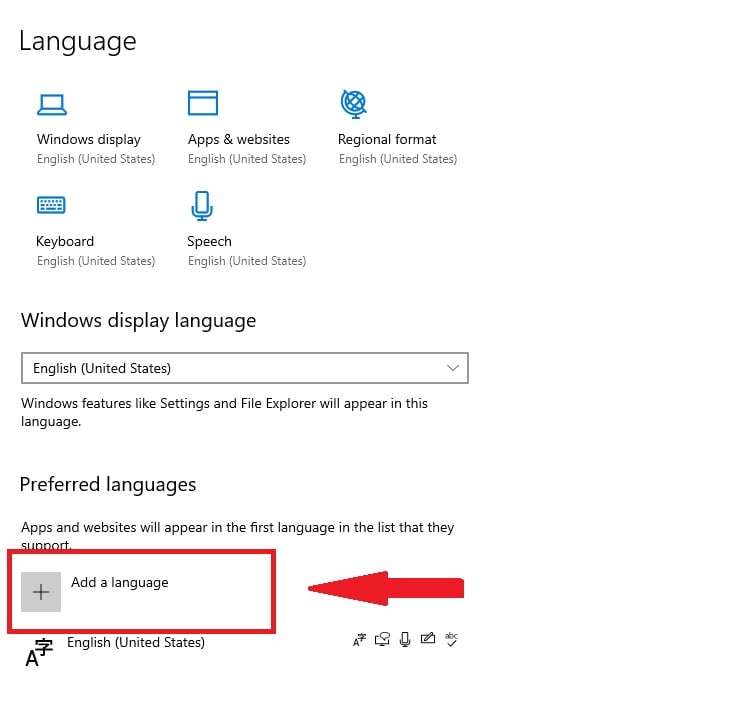
+ cách 5: lúc này màn hình sẽ hiển thị cửa sổ với tương đối nhiều ngôn ngữ khác nhau, việc của bạn là gõ vào thanh kiếm tìm kiếm tên ngôn ngữ muốn thiết đặt sau đó click chọn và dấn Next.
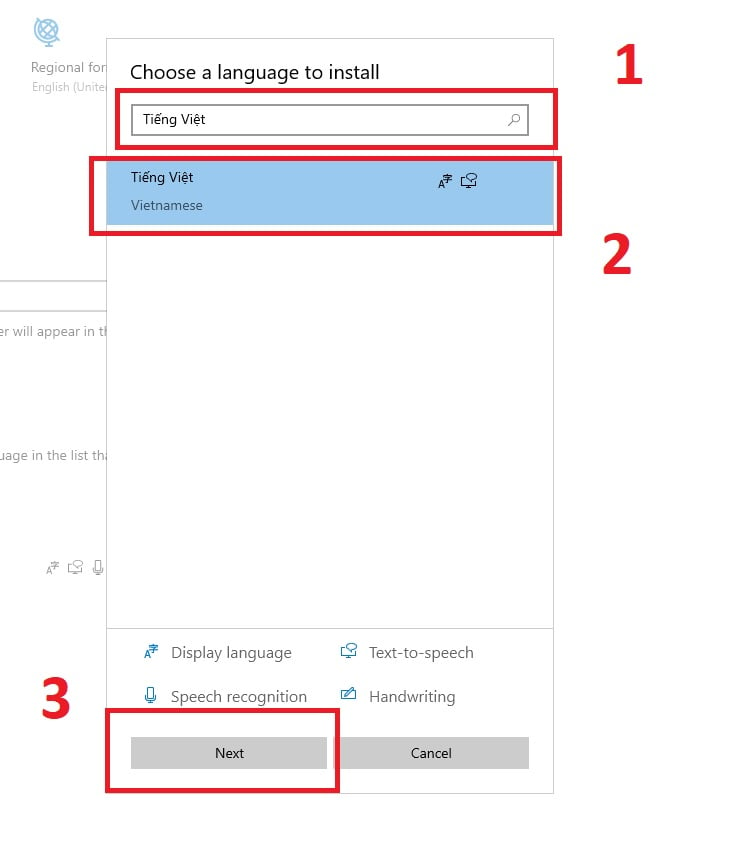
+ cách 6: Khi lộ diện cửa sổ Install Language Features, trên ô Set as my Windows display Language lưu lại tick, tiếp theo sau chọn Install.
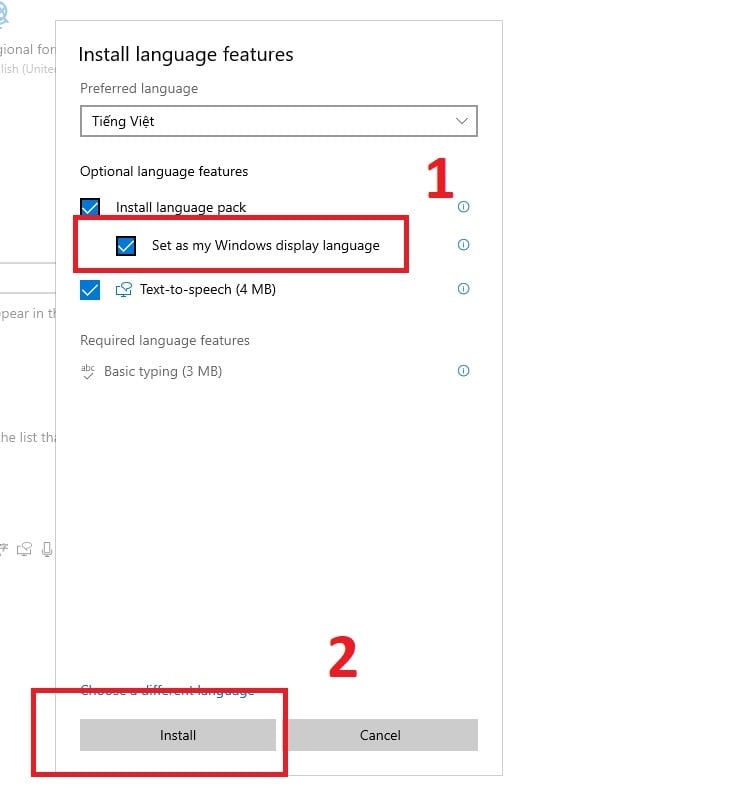
+ cách 7: Chờ trong tích tắc để hệ thống tải dữ liệu setup ngôn ngữ trên thứ tính.
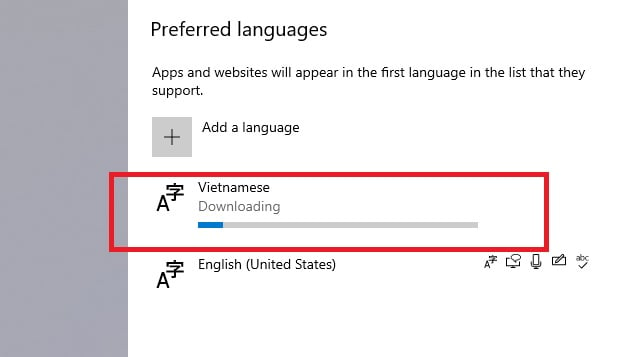
+ bước 8: Sau khi hệ thống tải kết thúc click chọn Yes,sign out now để hoàn thành. Khi này hệ thống sẽ tự động hóa reset lại để khởi động ngôn ngữ bạn lựa chọn trên toàn bộ chương trình lắp thêm tính.
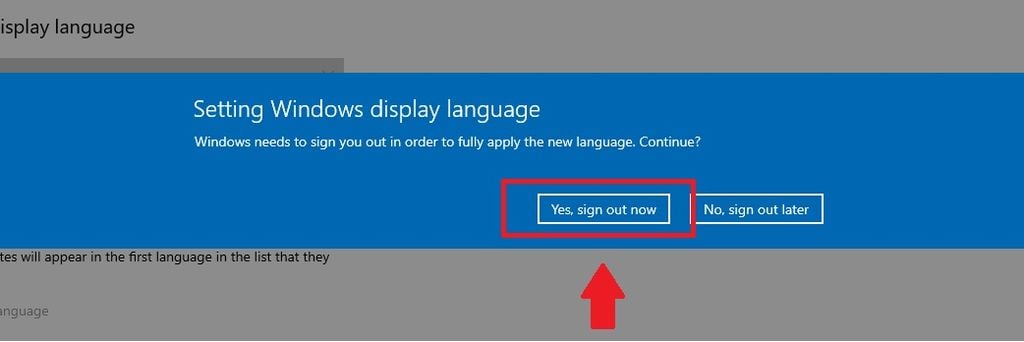
Cài đặt ngữ điệu Tiếng Việt trên Microsoft Store
Nếu bạn muốn sử dụng giờ Việt bên trên Windows 10 thì trên đây cũng là một cách đổi ngôn ngữ trên máy vi tính vô cùng dễ dàng và đơn giản chỉ cùng với bước.
+ bước 1: truy vấn vào Microsoft Store trên trình săn sóc click tại đây.
+ cách 2: trên ô tìm kiếm gõ tra cứu Tiếng Việt Gói trải nghiệm toàn thể và lựa chọn vào biểu tượng như hình mặt dưới.
+ bước 3: lựa chọn Tải trong ứng dụng store.
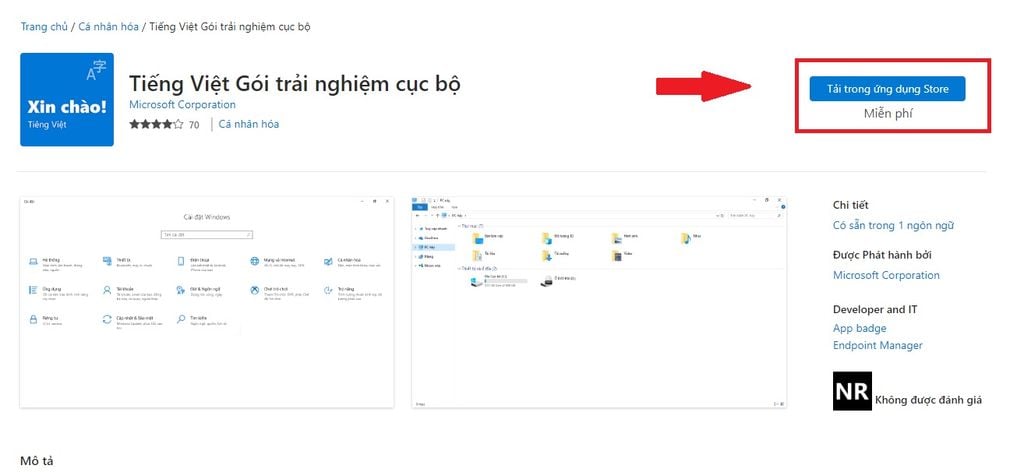
+ bước 4: sau thời điểm tải ứng dụng liên tiếp nhấn lựa chọn Mở để thiết đặt ngôn ngữ giờ Việt trên sản phẩm tính.
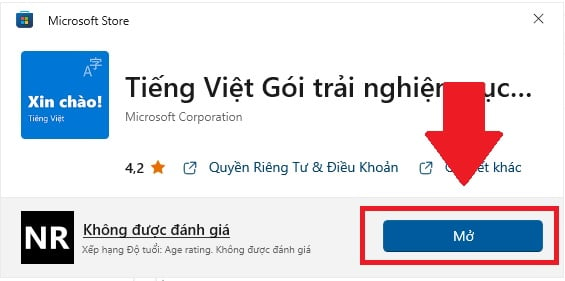
+ cách 5: Tick vào Set as my Windows display language, lựa chọn Install.
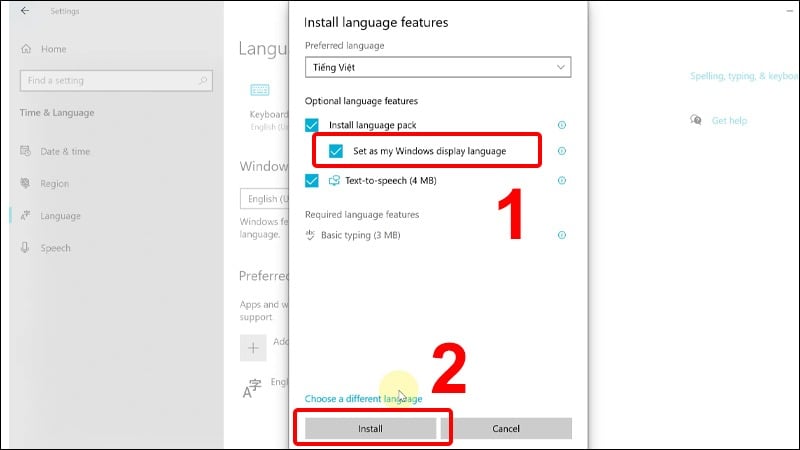
+ cách 6: sau thời điểm đợi tải xong xuôi ứng dụng, các bạn nhấn Yes, sign out now để hoàn tất câu hỏi cài đặt.
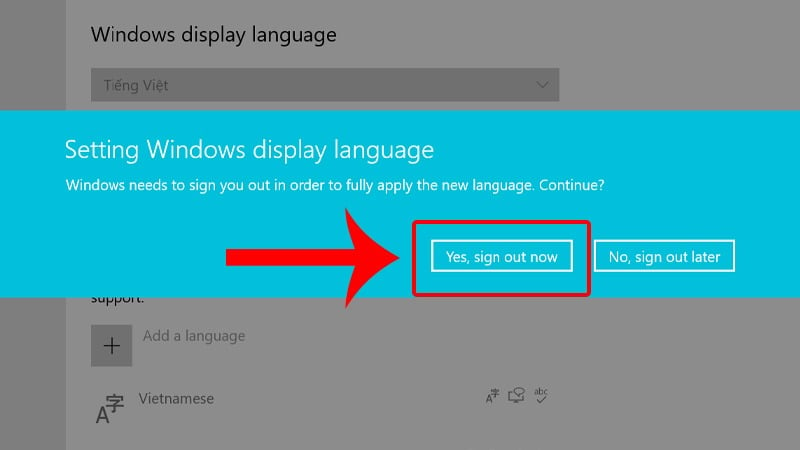
Ở trên là bài viết hướng dẫn chi tiết về bí quyết đổi ngữ điệu trên máy tính xách tay đến từ bỏ GEARVN. Hy vọng rằng tin tức trên để giúp bạn thiết đặt được ngôn ngữ theo yêu cầu sử dụng hằng ngày. Cám ơn chúng ta đã dành thời hạn đọc nội dung bài viết này, chúc các bạn thành công!
Khi đã thiết đặt Win 10 tuy thế loay hoay lần chần cách chuyển đổi hệ thống ngôn ngữ? bạn phải ngay cẩm nang bỏ ra tiết, nhanh gọn tiếp sau đây để được trợ giúp.
Vì sao cần biến hóa ngôn ngữ trên máy tính xách tay ?
Có tương đối nhiều lý do khiến bạn cần phải thay đổi ngôn từ mặc định vào windows. Đối tượng sử dụng rất có thể là con trẻ em, bạn lớn tuổi hoặc có thể là người nước ngoài muốn sử dụng ngữ điệu của họ. Bài toán điều chỉnh ngôn ngữ mặc định trên sản phẩm tính để giúp đỡ bạn tiện lợi hiểu và thao tác đúng hơn trên chiếc máy vi tính bàn hoặc laptop của bản thân một biện pháp nhanh nhất.
- Ví dụ:
Từ tiếng anh mặc định sang trọng tiếng việt
Từ giờ việt chuyển sang tiếng Trung/Hàn /Nhật
Từ giờ việt chuyển sang giờ Nga
Có thể chúng ta quan tâm:4 Thủ thuật để tùy phát triển thành trên Windows 11 y như win 10
Một số xem xét khi tải đặt chuyển đổi hệ thống ngôn ngữ trong máy tính Win 10
Trước khi biến đổi ngôn ngữ bên trên Win 10 thì nên cần tắt nhất quán hoá ngôn ngữ nếu khách hàng đăng nhập cùng một tài khoản trên các thiết bị.Hãy vào mục search kiếm bên trên hệ thống, nhập rồi chọn
Settings-> Chọn
Accounts-> Chọn
Sync your settings-> sinh hoạt mục
Individual sync settingschọn mục
Language preferencesthành
Offlà được.
Hướng dẫn cấp tốc cách thay đổi hệ thống ngôn từ trong máy tính xách tay Win 10
Đầu tiên nghỉ ngơi mục tìm kiếm, nhập với chọnSettings.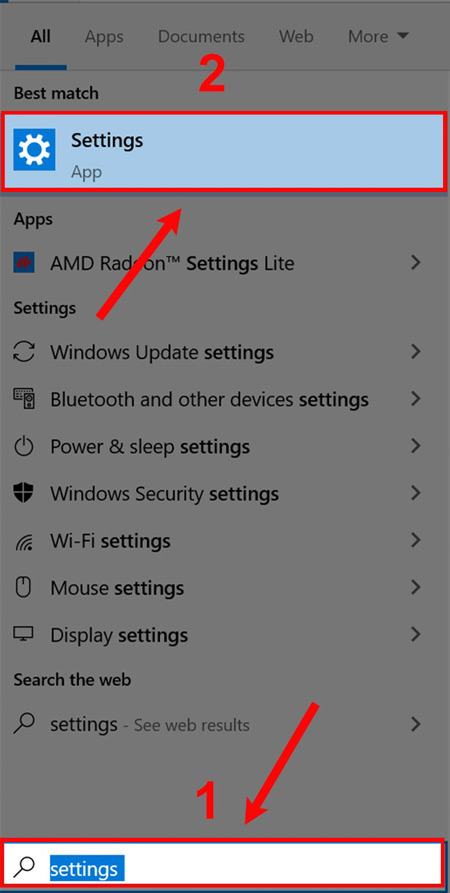
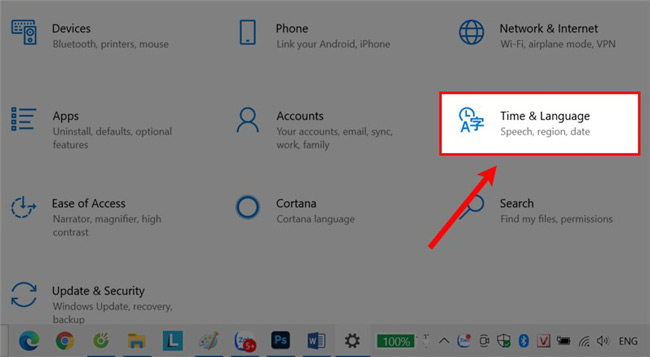
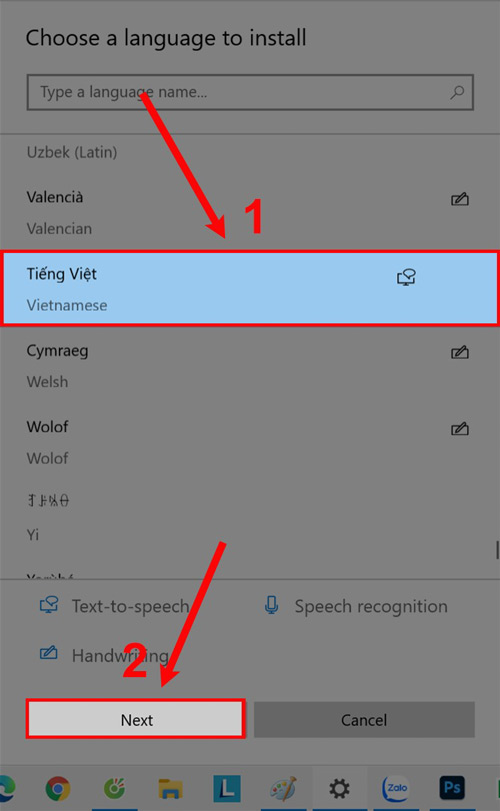
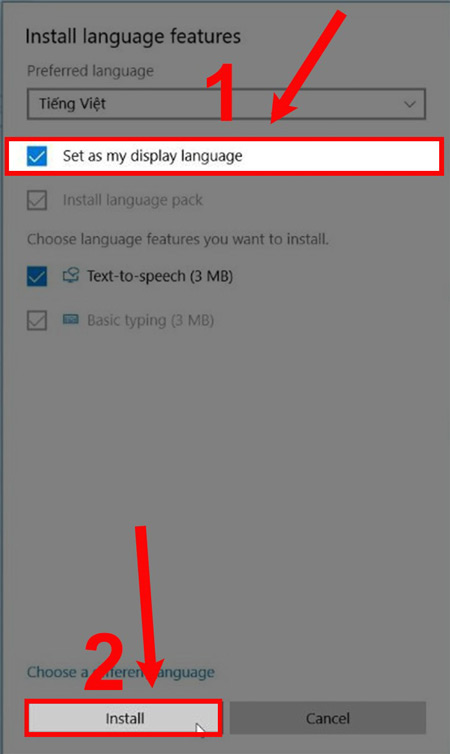
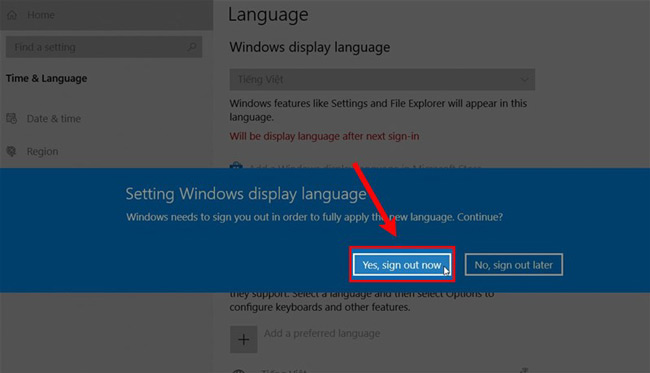
Hướng dẫn cập nhật thay đổi khu vực khi đổi khác hệ thống ngôn ngữ
Khi bạn đã đổi khác hệ thống ngữ điệu trong laptop Win 10 vì các bạn đang ở một khu vực, vùng không giống thì cũng bắt buộc cập nhật thiết lập khu vực và vùng mặc định mang lại Windows.
Bước 1: Ở mục kiếm tìm kiếm, nhập cùng chọnSettings.Bước 2: ChọnTime & Language->Region.Bước 3: vào mụcCountry or region, hãy chọn vị trí lúc này của bạn.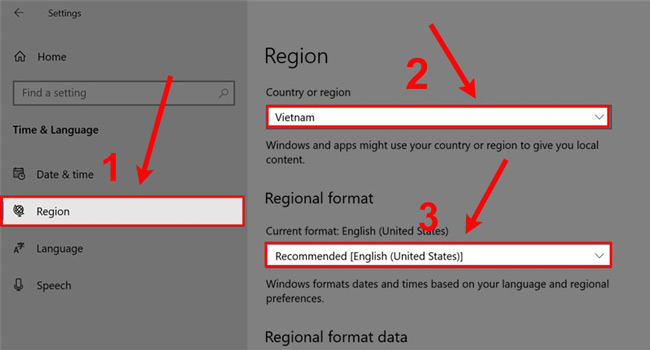
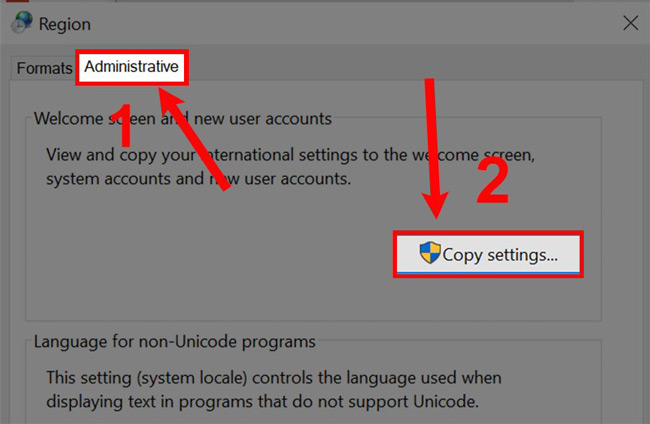
Copy your current settings to, chọn hai tuỳ lựa chọn là
Welcome screen và system accountsvà
New user accounts.
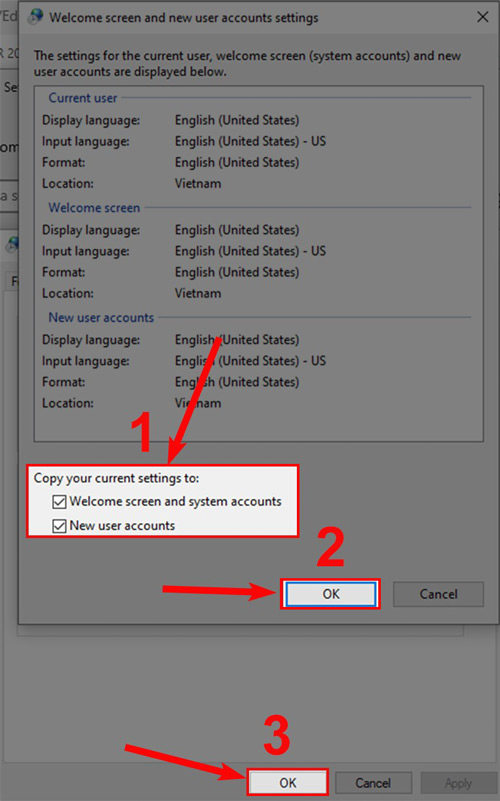
OK-> lựa chọn tiếp
OK.
Chỉnh giờ Việt đến Windows 10 bằng gói ngôn từ trên Microsoft Store
Bước 1:Truy cập website tải
Tiếng Việt Gói trải nghiệm viên bộtrên Microsoft Store. Sau đó, chúng ta hãy bấm vào nút
Tảinhư hình bên dưới.
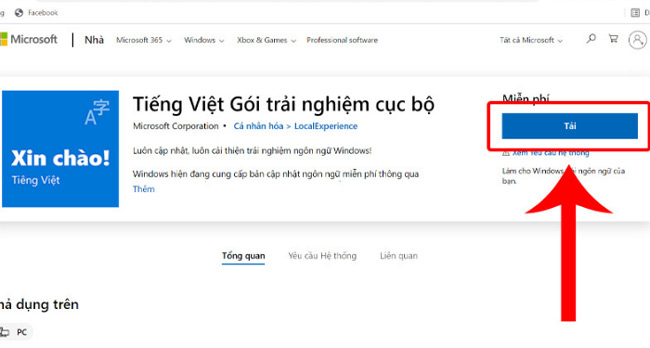
Bước 2:Sau khi mua về hoàn tất, bạn được đưa thẳng đến mụcLanguagestrong
Settings. Trên đây, bạn tick vàoSet as my Windows display languagevà nhấnInstall.
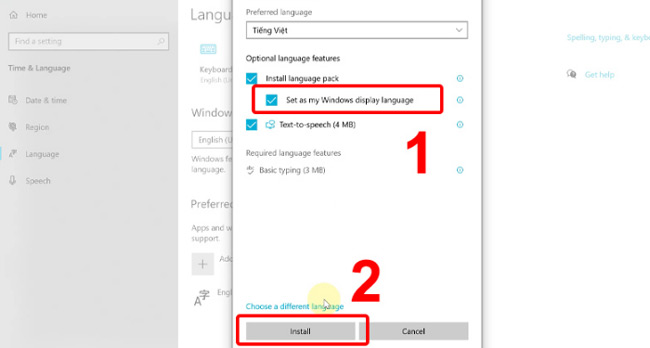
Bước 3:Bạn thừa nhận vào
Yes, sign out nowđể đăng xuất tài khoản hoặc bạn cũng có thể khởi động lại máy tính để áp dụng ngôn ngữ Tiếng Việt mang đến máy tính.
Xem thêm: Bài Giảng Pháp Luân Công 2, Bài Giảng Pháp Luân Công Bài 2
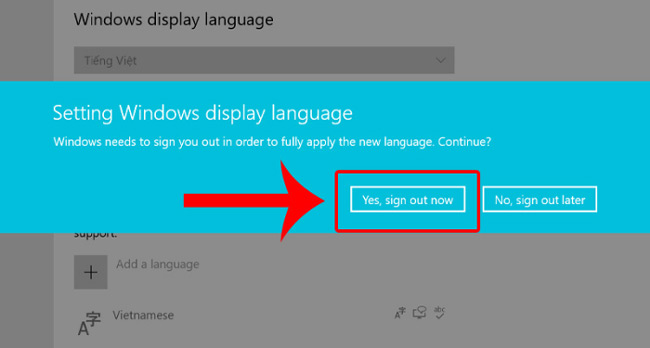
Toàn cỗ trên đấy là hướng dẫn cách thay đổi hệ thống ngữ điệu trong máy tính xách tay Win 10 mà bạn không thể vứt qua. Hi vọng với những chỉ dẫn vừa nhanh gọn lẹ lại cụ thể này thì đã giúp ích cho bạn cũng có thể tuỳ chỉnh được ngôn ngữ tương xứng cho chiếc máy vi tính của mình. Đừng quên cập nhập những tin tức mẹo nhỏ của giaoducq1.edu.vn để không bỏ qua những mẹo vặt máy vi tính đầy hữu ích và lôi cuốn nhất.