Point đến Microsoft 365 Access mang đến Microsoft 365 Ứng dụng kh&#x
E1;ch Project Online tr&#x
EA;n M&#x
E1;y t&#x
ED;nh để b&#x
E0;n quảng cáo online cho Microsoft 365 G&#x
F3;i Visio 2 Excel 2021 Word 2021 Outlook 2021 Power
Point 2021 Access 2021 Project Professional 2021 Project Standard 2021 quảng cáo online 2021 Visio Professional 2021 Visio Standard 2021 One
Note 2021 Excel 2019 Word 2019 Outlook 2019 Power
Point 2019 Access 2019 Project Professional 2019 Project Standard 2019 advertiser 2019 Visio Professional 2019 Visio Standard 2019 Excel năm 2016 Word năm nhâm thìn Outlook năm 2016 Power
Point năm nhâm thìn Access năm nhâm thìn One
Note năm 2016 Project Professional 2016 Project Standard năm 2016 Publisher năm 2016 Visio Professional năm nhâm thìn Visio Standard năm 2016 Excel 2013 Word 2013 Outlook 2013 Power
Point 2013 Access 2013 One
Note 2013 Project Professional 2013 Project Standard 2013 quảng cáo online 2013 Visio Professional 2013 Visio 2013 Excel 2010 Word 2010 Outlook 2010 Power
Point 2010 Access 2010 One
Note 2010 Project 2010 Project Standard 2010 quảng cáo trên internet 2010 Visio 2010 Visio Standard 2010 xem th&#x
EA;m...Ẩn bớt
Để hiểu thêm thông tin về kiểu cách thêm ngữ điệu soạn thảo và sắp xếp bàn phím vấp ngã sung, hãy xem mục chuyển đổi ngôn ngữ Office sử dụng trong menu và khí cụ kiểm lỗi.
Bạn đang xem: Chuyển đổi ngôn ngữ win 10
Sử dụng thanh ngữ điệu để thay đổi Bố trí Bàn phím
Khi bạn biến đổi một ngôn ngữ bằng cách sử dụng thanh Ngôn ngữ, bố trí bàn phím sẽ biến hóa sang keyboard cho ngôn từ đó.
Dùng thanh ngôn ngữ khi bạn:
Muốn biến đổi giữa những ngôn ngữ có bảng vần âm La-tinh, như giờ Anh, giờ Tây Ban Nha hoặc giờ Pháp cùng với một ngôn ngữ không thực hiện bảng vần âm La-tinh, như tiếng Ả Rập hoặc tiếng Trung.
Muốn biến đổi giữa những ngôn ngữ bao gồm bảng chữ cái La-tinh, như giờ đồng hồ Hy Lạp giỏi Tiếng Nga.
Thích áp dụng các bố trí bàn phím riêng lúc nhập bằng các ngôn ngữ không giống nhau có bảng vần âm La-tinh.
Sau khi chúng ta kích hoạt ngữ điệu bàn phím mình muốn, hãy mở tư liệu của bạn, rồi đặt nhỏ trỏ vào tài liệu sinh hoạt vị trí bạn có nhu cầu bắt đầu nhập văn phiên bản bằng ngữ điệu khác.
Bấm vào hình tượng ngôn trên thanh Ngôn ngữ, sẽ xuất hiện thêm trên thanh tác vụ của bạn gần vị trí gồm đồng hồ, rồi bấm vào ngôn ngữ bạn muốn sử dụng.
Phím tắt: Để đổi khác giữa các sắp xếp bàn phím, thừa nhận Alt+Shift.
Lưu ý: Biểu tượng chỉ là một ví dụ; nó cho biết rằng giờ đồng hồ Anh là ngữ điệu của sắp xếp bàn phím hiện tại hoạt. Hình tượng thực tế hiển thị trên sản phẩm công nghệ tính của người tiêu dùng sẽ phụ thuộc vào ngôn ngữ của bố trí bàn phím hiện tại hoạt cùng phiên bạn dạng Windows.
Nếu các bạn đã cấu hình thiết lập nhiều sắp xếp bàn phím cho một ngôn ngữ, chúng ta có thể chuyển thay đổi giữa các sắp xếp bằng cách bấm vào biểu tượng sắp xếp bàn phím trên Thanh ngôn ngữ, rồi click chuột bố trí bàn phím bạn có nhu cầu sử dụng. Tên trên chỉ báo sẽ thay đổi để làm phản ánh sắp xếp bàn phím vẫn hoạt động.
Hãy tái diễn bước 1 cùng 2 để chuyển sang lại giữa các ngôn ngữ không giống nhau.
Tôi không thấy thanh Ngôn ngữ
Trong phần nhiều các ngôi trường hợp, thanh ngữ điệu sẽ tự động hóa xuất hiện trên screen nền hoặc trong thanh tác vụ sau khi chúng ta bật nhì hoặc nhiều sắp xếp bàn phím trong hệ quản lý Windows. Các bạn sẽ ko nhìn thấy thanh Ngôn ngữ nếu thanh đó bị ẩn hoặc nếu chỉ tất cả một bố trí bàn phím được kích hoạt vào hệ quản lý Windows.
Nếu bạn không thấy thanh Ngôn ngữ, hãy có tác dụng như sau để soát sổ xem thanh ngôn từ có bị ẩn không:
Trong Windows 10 và Windows 8
Nhấn phím hình ảnh sản phẩm Windows, rồi nhập Điều khiển nhằm tìm kiếm ứng dụng Panel Điều khiển.
Bấm Panel Điều khiển.
Trong Đồng hồ, Ngôn ngữ và khu vực, bấm Đổi phương pháp nhập liệu.
Bấm Thiết đặt nâng cao.
Bên bên dưới Chuyển đổi thủ tục nhập, nên lựa chọn hộp kiểm Dùng thanh ngôn ngữ trên màn hình hiển thị nền khi sẵn có, rồi bấm Tùy chọn.

Trong hộp thoại Dịch vụ Văn bản và ngữ điệu Nhập, hãy nhấp chuột tab Thanh Ngôn ngữ, đồng thời bảo đảm rằng tùy lựa chọn Nổi Trên screen nền hoặc tùy chọn Cố định trên thanh tác vụ được chọn.
Khi vừa đính thêm đặt xong một dàn PC Gaming “cháy sườn”, hoặc vừa mới được phụ huynh tặng kèm cho một chiếc máy vi tính gaming “bùng lổ” nhờ vào vào hiệu quả học tập online vô cùng tốt trong năm vừa rồi. Tuy thế khi thiết đặt xong, lắp thêm lại xuất hiện thêm ngôn ngữ bạn không ao ước muốn, vậy phải thay đổi như vậy nào? Đừng lo, hãy để giaoducq1.edu.vn giúp bạn với nội dung bài viết dưới đây.Để gồm thể biến hóa ngôn ngữ trên PC và máy tính xách tay sử dụng Windows 10 một giải pháp suôn sẻ, hãy tiến hành theo đầy đủ bước sau cuối giaoducq1.edu.vn nhé !
Tắt đồng hóa hóa ngôn từ trên Windows 10
Lý do
Nếu bạn sử dụng thông tin tài khoản Microsoft trên các thiết bị như máy vi tính văn phòng, máy tính gaming, PC,... Việc chuyển đổi cài bỏ trên một thiết bị đang đồng thời ghi đè lên cấu hình thiết lập của hầu như thiết bị sử dụng thông tin tài khoản ấy. Bài toán tắt đồng bộ hóa ngôn ngữ để giúp bạn biến hóa trên một thiết bị mà không tác động đến đa số thiết bị đi cùng.
Hướng dẫn thực hiện
Bước 1: Vào Settings của Windows 10 (tìm “Settings” nghỉ ngơi thanh search bar hoặc sử dụng tổng hợp phím Windows + I). Search mục Accounts.
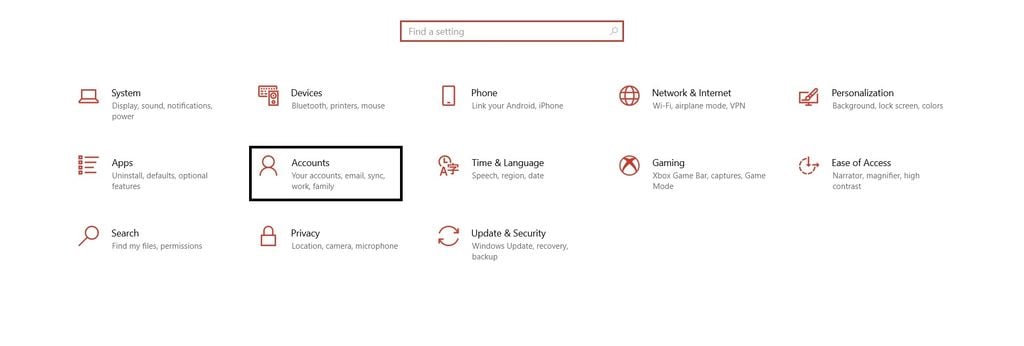
Bước 2: chọn Sync your settings cùng tìm mục Individual sync settings. đưa mục Language preferences sang trọng OFF.
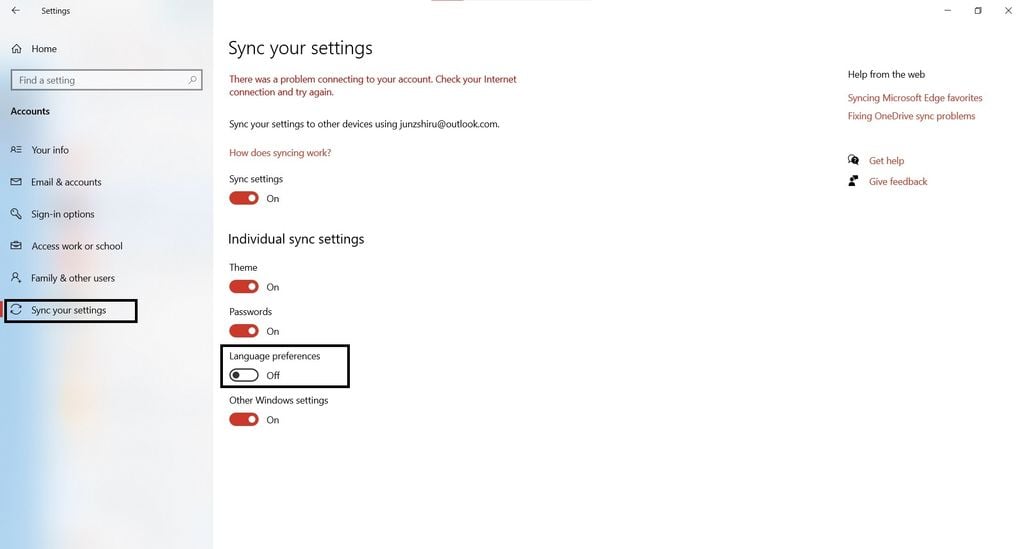
Thay đổi ngôn từ trên máy tính Windows 10
Bước 1: Vào Settings của Windows 10 (tìm “Settings” sống thanh search bar hoặc sử dụng tổng hợp phím Windows + I). Tìm kiếm mục Time và Language.
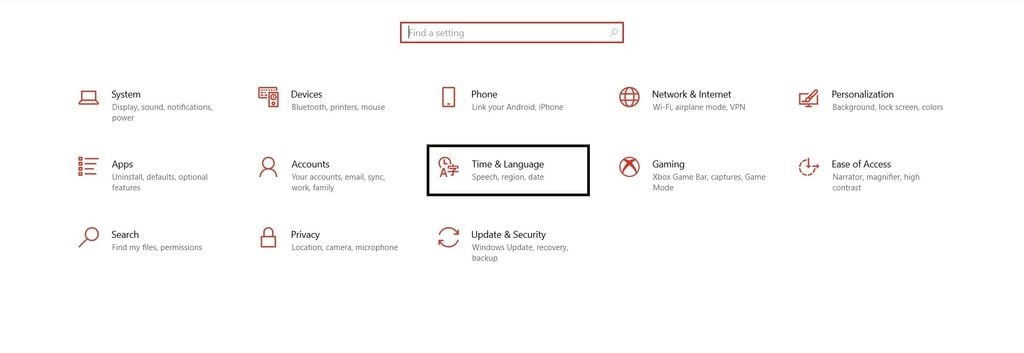
Bước 2: vào Time & Language, chọn mục Language vàbạn tùy chỉnh thiết lập ngôn ngữ sẽ hiển thị sống trên trang bị ở mục Windows Display Language.
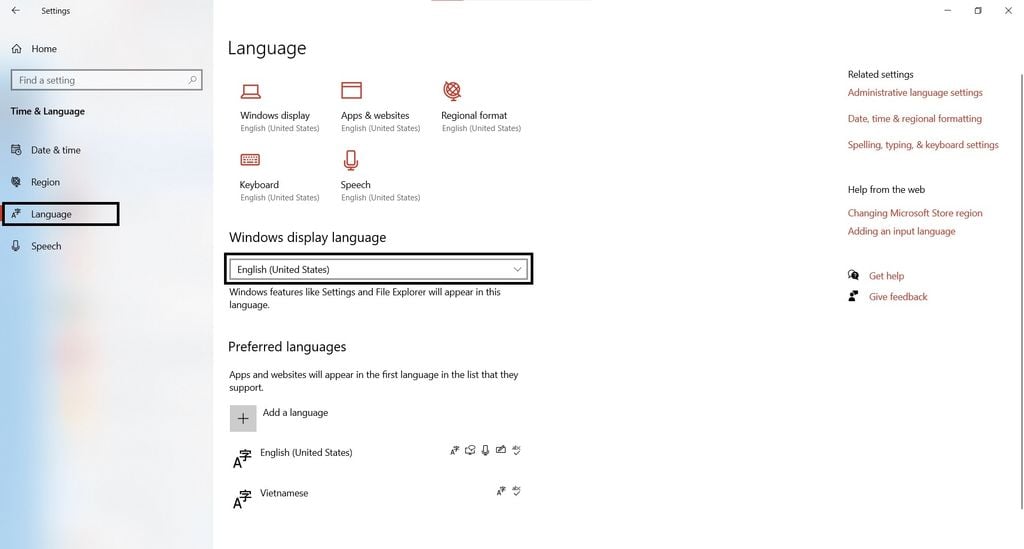
Bước 3: Nếu ngôn ngữ bạn cần vẫn không có, chúng ta có thể tải ngôn ngữ ấy về nghỉ ngơi mục Preferred languages, click vào Add a preferred language.

Bước 4: tìm ngôn ngữ bạn có nhu cầu sử dụng, lựa chọn Next.
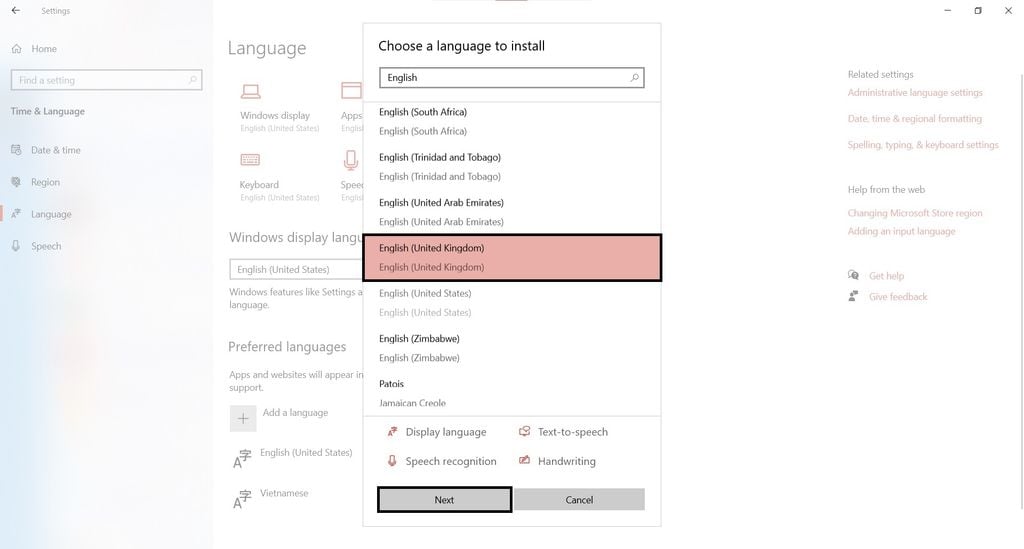
Bước 5: Bảng thông báo cài đặt ngôn ngữ tiếp đến sẽ xuất hiện, các bạn tick vào toàn bộ những chọn lọc dưới đây, và chú ý nhớ tick vàoSet as my display language để thiết lập ngôn ngữ cho máy vi tính Windows 10. Chọn Install để bước đầu quá trình cài đặt và cài đặt ngôn ngữ.
Bước 6: Sau khi kết thúc tất cả các bước, Windows sẽ yêu cầu bạn đăng xuất tài khoản , lựa chọn Yes, sign out now cùng đăng nhập lại, PC với laptop của khách hàng đã được setup ngôn ngữ mới.
Cập nhật lại vùng sau khi thay đổi ngôn ngữ trên máy tính Windows 10
Lý do
Khi bạn chuyển đổi ngôn ngữ trên máy tính xách tay vì di chuyển hẳn qua một vùng lãnh thổ, quốc gia khác, các bạn sẽ cần cập nhật khu vực trên thiết bị của mình.
Hướng dẫn thực hiện
Bước 1: Vào Settings của Windows 10 (tìm “Settings” nghỉ ngơi thanh tìm kiếm bar hoặc sử dụng tổ hợp phím Windows + I). Lựa chọn Time & Language.
Bước 2: lựa chọn mục Region. Ở 2 mục Country or region và Region format, đó lần lượt là lựa chọn vùng và chọn format ngày giờ. Hãy lựa chọn tương xứng với bạn.
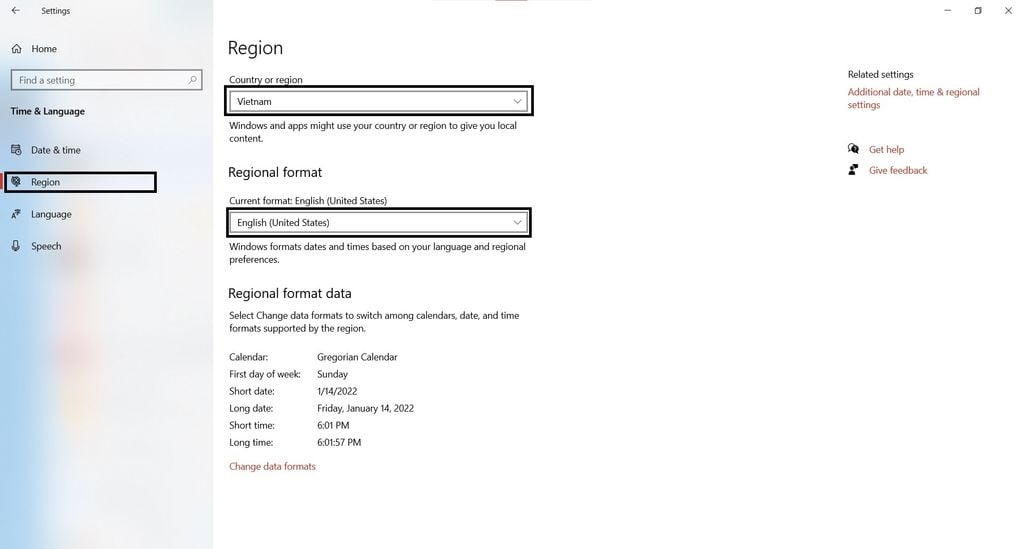
Bước 3: Sau khi dứt phần Region, bạn chuyển hẳn qua mục Language. Quan sát vào phía bên phải phần Related settings và chọn Administrative language settings.
Xem thêm: Đầm Dạ Hội Dành Cho Người Mập Bụng, Đầm Dạ Hội Trung Niên Cho Người Mập
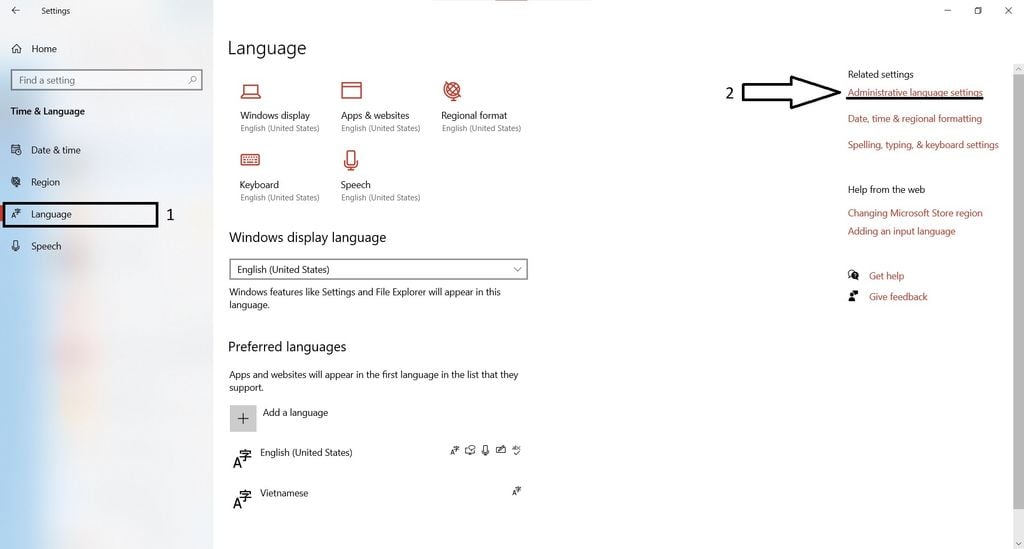
Bước 4: lộ diện cửa sổ Region, chọn thẻ Administrative và nhấp vào Copy settings…
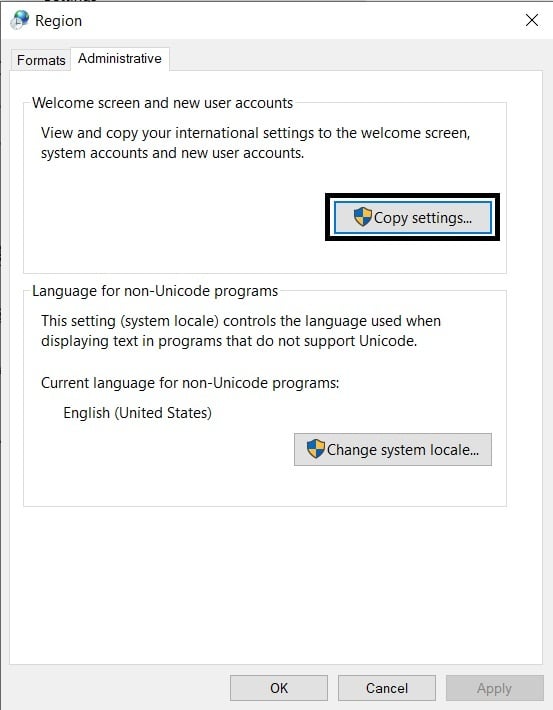
Bước 5: Tick vào 2 sàng lọc là Welcome screen and system accounts và New user accounts. Chọn OK để trả thành.
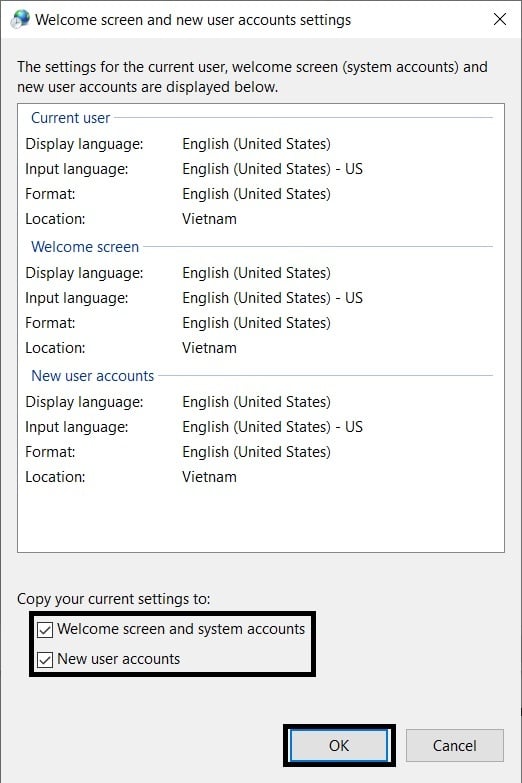
Trên đó là hướng dẫn đổi khác ngôn ngữ trên máy tính xách tay Windows 10 trường đoản cú giaoducq1.edu.vn. Nếu có bất kỳ thắc mắc nào, đừng rụt rè để lại bình luận dưới cho mọi người và giaoducq1.edu.vn cùng cung cấp nhé. Hẹn chạm mặt lại các bạn trong những nội dung bài viết tiếp theo. PEACE !!!