Bạn mới học xây đắp và vẫn tìm cách tách nền trong photoshop đơn giản, dễ dàng? Vậy bài viết này đó là câu trả lời phù hợp nhất giành riêng cho bạn. Hiện nay, Photoshop là công cụ dùng để làm thiết kế hình, tranh hình ảnh và các loại ấn phẩm truyền thông hay thậm chí còn là sản phẩm 3D siêng nghiệp. Công thức bóc nền photoshop shop chúng tôi mô tả được làm việc trên hầu như các thiết bị máy vi tính và hệ quản lý và điều hành Windows, MAC. Hãy thuộc Bảng Xếp Hạng kiếm tìm hiểu cách bóc tách nền vào photoshop cấp tốc này nhé.
Bạn đang xem: Cách tách phông nền trong photoshop
Mục Lục
Cách tách bóc hình nền trong photoshop bằng Quick Selection
Cách tách nền trong photoshop nhanh
Đầu tiên bạn phải tải phần mềm bóc nền photoshop về máy vi tính như lí giải sau đây:
– thiết lập miễn phí bạn dạng full ứng dụng Photoshop cc 2021. Và đấy là hướng dẫn nhanh nếu khách hàng đã rành về Photoshop.
Ở hình ảnh chính, click lựa chọn Open với thêm hình ảnh > lựa chọn hình ảnh bạn có nhu cầu chỉnh sửa > liên tiếp bấm Open > Chọn vùng hình ảnh muốn táchChọn Add a mask phía dưới bảng Layers > dấn đúp chuột vào hình phương diện nạ trên size LayersBảng công cụ bắt đầu sẽ xuất hiện, điều chỉnh thông số Radius như ước muốn trên thanh trượt > Từ đó tool sẽ vứt bỏ các chi tiết không quan trọng trên bức hình.Tuỳ chỉnh các con số không giống bằng thanh trượt > Nhấp Ok rồi giữ lại kiểm soát và điều chỉnh đó > Vào mục File và Save nhằm lưu hình hình ảnh về máy.
TẢI ngay lập tức BỘ phông CHỮ ĐẸP vào PHOTOSHOP MIỄN PHÍ
Các bước tách bóc nền trong Photoshop bỏ ra tiết
Để nhuần nhuyễn cách tách bóc nền vào Photoshop, bạn cần làm theo công việc sau:
Bước 1: ngay tại hình ảnh ban đầu, click chọn nút xuất hiện để chèn hình ảnh muốn chỉnh sửa.

Bước 2: dấn lựa hình ảnh phù hợp, và bấm open để chèn ảnh.

Bước 3: Ở bước này bạn cần lưu ý, khu vực mà chúng ta mốn tách nền hoặc xoá phông trong ảnh và nhấn vào phải tại icon hình eclip. Màn hình hiển thị sẽ xuất hiện 3 công cụ: Lasso tool, Polygonal Lasso Tool và Magnetic Lasso Tool. Chúng ta cũng có thể chọn công cụ cân xứng với mục tiêu sử dụng như sau:
Lasso tool: Với cơ chế này, bạn kéo giữ loài chuột tại phần đa vùng bao quanh vật thể/ đối tượng hoặc vùng chúng ta chọn.Polygonal Lasso Tool: Nếu đối tượng của người tiêu dùng là những vật thể gồm hình con đường gấp khúc, chúng ta có thể dùng Polygonal Lasso để tạo nên đường thẳng bao bọc và đậy đối tượng bạn có nhu cầu tách nền. Sau khoản thời gian khoanh vùng chấm dứt bạn chỉ việc nhấp 1 đợt tiếp nhữa vào điểm bắt đầu là có thể dứt thao tác.Magnetic Lasso Tool: Nếu đối tượng người tiêu dùng phức tạp và có hình tròn, bạn cũng có thể dùng chuột để vẽ vùng dọc từ biên của thứ thể một bí quyết tỉ mỉ. Bạn bấm vào và di chuột đến điểm bắt đầu, click chuột 1 lần nữa, bạn sẽ thấy vùng chọn được hình thành.Bạn vẫn xem bài xích viết: Cách tách bóc nền vào photoshop chi tiết, đơn giản dễ dàng 2022

Cách 2: Có một làm nhanh chóng hơn, kia là click chuột phải vào icon cây cây viết trên thanh lao lý để bước đầu khoanh vùng. Hôm nay 3 luật pháp sẽ hiện nay lên: Object Selection Tool, Quick Selection Tool, Magic Wand Tool. Tiếp tục, bạn phải chọn tool cân xứng với bạn:
Tool Object Selection: điều khoản này góp bạn lựa chọn một vùng bao trùm đối tượng để sản xuất khu vực bạn có nhu cầu tách nền, bạn chỉ việc kéo đối tượng là có thể di gửi sang vùng được chọn.Tool Quick Selection: Đây là thao tác làm việc cực cấp tốc giúp bạn tách nền thứ thể bằng cách di chuyển che phủ xung quanh thứ thể/đối tượng vẫn chọn, phần mềm Photoshop để giúp đỡ bạn bằng vận màu sắc, cấu tạo của đối tượng người sử dụng để tạo ra vùng phù hợp nhất. Cách thức này phfu đúng theo hơn khi dùng cho các vật thể mong kì như quần áo, đồ dùng vật.Tool Magic Wand: Công thế này giúp cho bạn nhắm vào các khu vực có màu tương đồng nhau để bóc tách các thiết bị thể bao gồm cùng mảng màu tương tự nhau. Phương pháp làm: nhấn phối kết hợp Shift + alternative text + di con chuột đúng khu vực muốn chỉnh sửa.Đặc biệt, tool Object Selection được trình làng vào năm 2020 trong phiên bạn dạng Adobe Photoshop 2020 và được đổi mới vào các phần mềm sau này. Do đó khi bạn có nhu cầu dùng chính sách này hãy sở hữu phiên bạn dạng mới tuyệt nhất Photoshop cc 2021.
TẢI PHIÊN BẢN MỚI NHẤT PHOTOSHOP CC 2021 TẠI ĐÂY

Bước 5: Tiếp theo, sau khi bấm chuột tool, bạn khu vực muốn bóc và xoá font nền.

Bước 6: Click Add a mask trong Layers (biểu tượng hình chữ nhật có hình trụ đen sinh sống giữa), như hình bên dưới.

Bước 7: Đây là thành quả này bạn vừa bóc tách nền ảnh.

Bước 8: tuy nhiên, không hết, bạn phải click đúp chuột vào hình mặt nạ (hình đen trắng bên cạnh tấm hình preview) trong bảng Layers. Lúc này bạn kiểm soát và điều chỉnh thanh trượt để có được thông số phù hợp bà loại bỏ các chi tiết thừa, không cần thiết trong ảnh.


Bước 9: Tuỳ chỉnh những số liệu khác trên thanh trượt cho tới khi đạt kết quả mong muốn. Với bấm Ok bên dưới nhằm lưu tùy lựa chọn lại.


Bước 10: lựa chọn File và lưu hình ảnh lại Save.

Cách bóc tách hình nền vào photoshop bởi Quick Selection
Tiếp đây phân mục tin học tập & technology sẽ phía dẫn chúng ta cách tách nền cấp tốc trong photoshop bằng quick selection một cách đơn giản và dễ dàng và hiệu quả nhất.
Bước 1: open và sở hữu hình hình ảnh lên photoshop
Ban đầu, thiết lập và mở hình ảnh muốn bóc nền bởi photoshop: open => lựa chọn thư mục chứa ảnh => chọn hình hình ảnh mong muốn.
Bước 2: tạo vùng chọn
Nhấn Shift và chọn công cụ gồm dấu “+” rồi chọn quanh vùng trong hình ảnh mà bạn muốn tách nền. Bạn cũng có thể di chuyển xung quanh để mở rộng phạm vi vùng ảnh. Trường hợp lỡ lựa chọn vào vị trí không thích xóa thì dìm phím alt để cù lại.
Bạn bấm chuột vào vùng đã chọn và nhấp vào lệnh Select Inverse.
Bước 3: Click showroom Layer Mask
Tại screen chính sẽ xuất hiện thêm bảng Layers, chúng ta nhấp vào lựa chọn Add Layer Mask. Chủ thể chúng ta chọn sẽ tiến hành nhấn bạo phổi và hiện trên màn hình.
Bước 4: Mask Edge
Nhấn đúp con chuột tại hình tượng mặt nạ kế bên hình preview. Sau đó chọn Mask Edge với Refile Masks.
Bước 5: Điều chỉnh các thông số
Khi bảng Refile Mask hiện lên, chọn chiếc Show Radius => Chỉnh thông số kỹ thuật đến khi như ý. Tiếp đến, rê con chuột quanh công ty để bóc các điểm nhỏ còn sót đến khi hình sạch sẽ hẳn.

Chuyển thanh lịch chế độ Channel

Bước 3: bấm chuột mỗi Channel sẵn có, và lựa chọn Channel nào hiển thị rõ sự tương phản thân các đối tượng trong bức hình ảnh với Background. Tại tấm hình đó, bạn sẽ thấy rõ chế độ Blue là tất cả độ tương bội nghịch rõ rệt nhất.

Bước 4: nhấp chuột phải vào chính sách Blue, chọn Duplicate Channels để nhân đôi Channels

Bước 5: tại Channel vừa sao chép, để làm rõ nét rộng độ tương bội nghịch của nhân vật cùng Background, sử dụng một trong các 2 cách thức sau để điều chỉnh độ tương phản:– Levels ( Ctrl +L): Click Image –> Adjustments –> Levels– Curves (Ctrl + M): Click Image –> Adjustments –> Curves

Tại đây, bạn cần sử dụng cơ chế Levels. Để tăng nhanh độ tương làm phản chọn White Point


Đảo ngược màu Channel bằng phương pháp nhấn tổng hợp phím Ctrl + I

Bước 6: thực hiện công cụ Brush (phím tắt B) và sơn trắng đối tượng

Giữ phím Ctrl trên keyboard –> click ảnh Thumbnail của Channel xanh copy

Bước 7: Chọn lại chế độ Channel RGB và Qua vùng layer để nhân đôi layer vừa làm việc

Cuối cùng, các bạn sẽ nhận được thành quả hoàn thành rất siêng nghiệp. Từ nay bạn không còn lo ngại khi bóc nền photoshop sẽ ảnh hưởng xoá mất phần tóc của nhân vật. Lúc này bạn chỉ cần ghép nhân thứ và nền game mới là xong.
Đây là kết quả

Cách bóc nền ảnh bằng phương tiện Pen Tool
Không còn băn khoăn gì, Pen Tool đó là công cụ thân thuộc với dân xây đắp chuyên nghiệp. Tuy vậy công cụ khá tiện nghi nhưng lại thao tác làm việc khá thọ so với những tool trên, và đặc biệt dễ điều khiển. Song, vẫn không ít người chọn phương pháp này để học cách bóc nền trong Photoshop. Các bạn cùng Bảng xếp hạng tò mò xem nhé.

Tách nền bằng công rứa Pen Tool
Dĩ nhiên việc đầu tiên khi muốn tách bóc nền hình ảnh là sẽ lựa chọn ngay Pen Tool, tất cả hình đầu cây cây bút mực rất dễ tìm thấy.Bắt đầu từ bỏ điểm xuất phát, nhấn vào trái ngơi nghỉ điểm tiếp theo, rồi tiếp nối kéo các đường thẳng dọc theo đồ vật thể hoặc bẻ cong những đường đang vẽ. Sau cuối là nối những điểm lại cùng với nhau làm sao cho các điểm khít thành một đường tiếp nối.Để tạo nên vùng chọn, nhấn tổ hợp phím Ctrl + Enter.Nhấn Ctrl+J để sao chép vùng chọn sang một layer (tầng) mới và đã được bóc tách nền. Vì thế là bạn đã sở hữu được một hình hình ảnh vật thể sau khi tách bóc nền.
Tổng kết
Với vài ba cách tách nền vào Photoshop mình đã liệt kê phía trên, chắn chắn hẳn bạn đã có thể xoá được phông nền của hình ảnh. Từ nay, bạn không đề nghị nhờ ai cũng có thể tự xây dựng cho mình những bức hình ảnh kiệt tác, chuyên nghiệp. Chúc các bạn thành công nhé! Cảm ơn bạn đã theo dõi và quan sát các nội dung bài viết của bangxephang.com
Cách bóc tách hình ra khỏi nền vào Photoshop CS6Cách bóc nền ảnh
Cách tách bóc nền vào Photoshop CC 2018Tách nền black trong Photoshop
Tách nền cạnh tranh trong Photoshop
Tách nền xanh trong Photoshop
Trang web tách bóc nền ảnh
MỤC LỤC
Hướng dẫn tách bóc đối tượng trong photoshopCách tự khắc phục một vài lỗi thường gặp khi bóc đối tượng vào Photoshop
Tách đối tượng trong photoshop nhanh và phổ biến bao hàm 3 cách 1-1 giản. Vậy cụ thể cách thực hiện ra sao? bài viết bên dưới sẽ ra mắt tổng quan lại về phần mềm tương tự như đưa ra hướng dẫn ví dụ về năng lực này.
Hướng dẫn tách đối tượng vào photoshop
Có 3 giải pháp để bóc tách nền, tách bóc lớp đối tượng người dùng cần áp dụng như sau:
Dùng Focus Area
Bước 1: Mở bức hình ảnh cần tách bóc vào trong photoshop, nhấp vào Layer để nhân đối tượng người dùng lên. Sau đó, nhấn vào Select phía bên trái màn hình chọn công cụ Focus Area > View > Preview.
Lưu ý: vào phần View sẽ có khá nhiều đối tượng để lựa chọn. Lúc đó, hãy thể kiểm soát và điều chỉnh các thông số kỹ thuật để bài toán tạo vùng chọn được đúng mực hơn.
Bước 2: Khi vẫn chọn ngừng đối tượng, nhấn vào dấu (-) trong nguyên tắc Focus Area, nhấn Shift để loại trừ các vùng lựa chọn bị dư trong đối tượng. Nếu còn muốn thêm thì bấm vào dấu (+). Sau khi kết thúc chọn Ok, vào File lựa chọn Save as nhằm lưu lại.
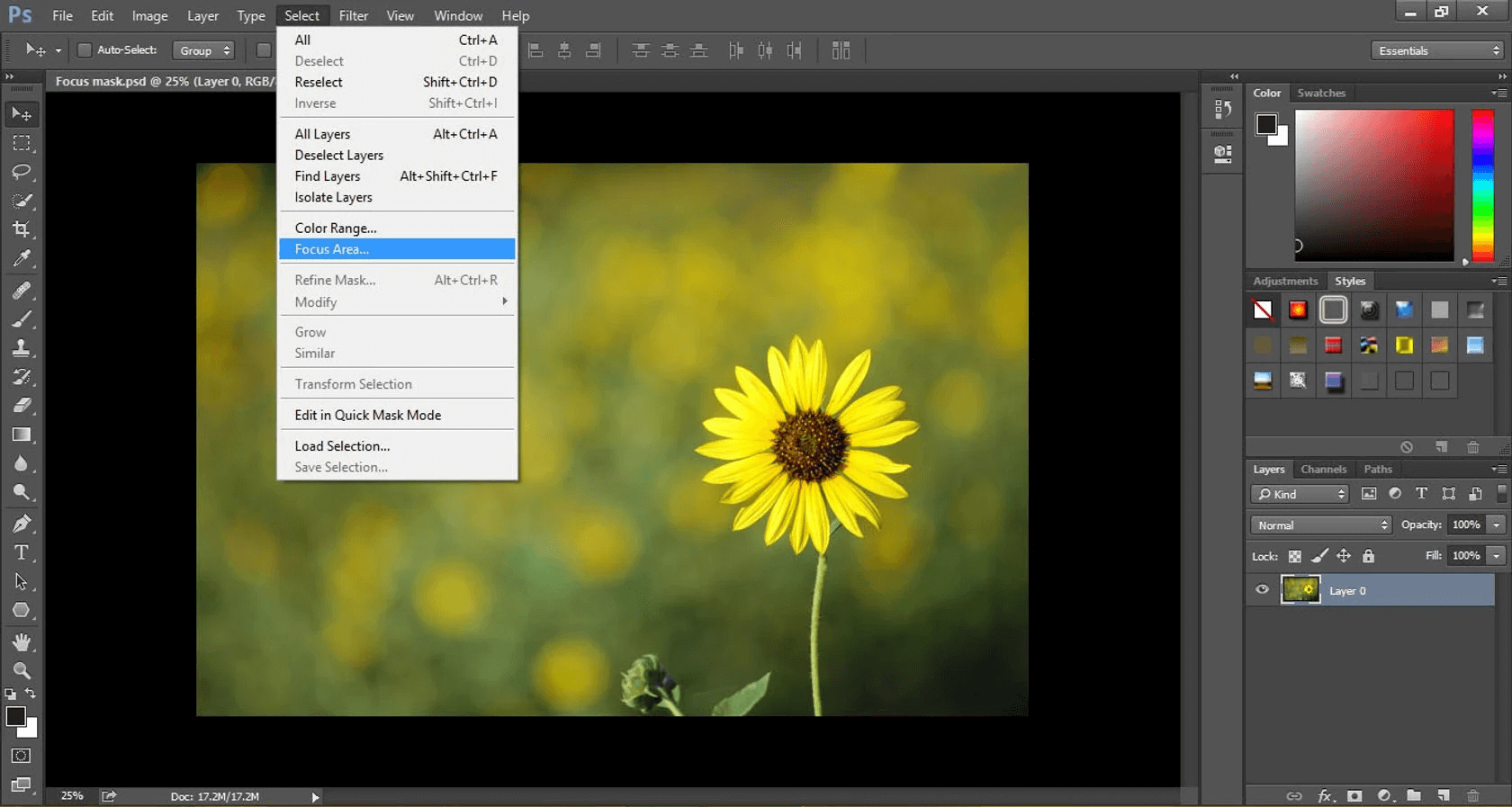
Sử dụng phương pháp này để giúp bạn tách đối tượng cấp tốc hơn mà không cần thiết phải sử dụng đường path. Dường như thì chúng ta cũng có thể áp dụng subject để tách nền.
Dùng Subject
Bước 1: chọn Selection Subject sống thanh Opaciti phía trái màn hình, đối tượng người dùng trong hình tự động hóa được tách bóc ra, nhấn vào Layer để nhân thẳng đối tượng. Sau đó, dùng cách thức Quick Selection Tool, bấm phím Shift để chế tạo ra vùng chọn phủ quanh đối tượng cần bóc trong ảnh.
Bước 2: dùng Shift (+) nhằm thêm hoặc alt (–) để bỏ đối phần tượng dư quá trong bức ảnh. Khi hoàn tất các bạn vào file lựa chọn Save as nhằm lưu lại.
Lưu ý: Subject ban đầu từ bản CC 2018 new có, những phiên bản trước đó chưa được cấp lao lý này. Biện pháp này tương xứng với các bạn làm ảnh trong studio giúp tiết kiệm thời hạn trong xử lý ảnh hậu kỳ.
Selection Subject chỉ tất cả ở bạn dạng CC 2018 (Ảnh sưu tầm)Cuối cùng, Object Selection Tool cũng là một trong những công cụ được rất nhiều photo editor bài bản sử dụng.
Object Selection Tool
Bước 1: chọn thanh điều khoản chọn Object Selection Tool, thừa nhận Mode chọn Rectengic và lựa chọn vùng dạng ô vuông hoặc hình tròn tùy ý.
Bước 2: nhận phím Shift kéo vào đối tượng người tiêu dùng muốn lựa chọn, đối tượng người dùng trong hình sẽ tự động được bóc tách ra. Sau đó, thêm hoặc xóa những vùng trong bức hình ảnh theo ý bạn. Khi chọn thêm đối tượng, nhận Shift với kéo thả, thì đối tượng người sử dụng sẽ nhận thêm vào.
Bước 3: nếu muốn chọn đối tượng để bóc ra cơ mà không bắt buộc phải tách bóc toàn bộ đối tượng người sử dụng trong cả size hình, khi ấy hãy chọn cơ chế out cùng khoanh mình vùng mong mỏi chọn, lúc đó đối tượng người tiêu dùng sẽ tự động hóa được tách bóc ra.
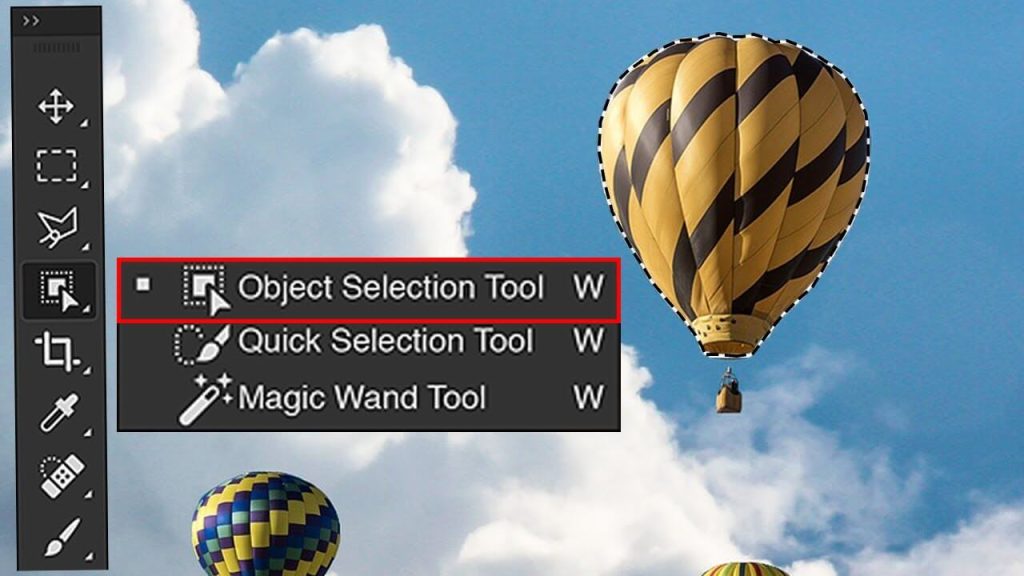
Ngoài ra còn có nhiều cách tách bóc đối tượng khác nhau, tuy vậy cách trên là cách nhanh và tác dụng nhất.
Cách căn mọi chữ trong Photoshop đơn giản dễ dàng nhất
Phương pháp xóa hình trong Photoshop nhanh nhất
Cách khắc phục một vài lỗi thường gặp gỡ khi tách bóc đối tượng trong Photoshop
Photoshop hiện tại là ứng dụng chỉnh sửa ảnh chuyên nghiệp độc nhất vô nhị hiện nay. Tuy nhiên, người dùng vẫn ko tránh khỏi một số lỗi lúc sử dụng. Dưới đấy là hai lỗi thường chạm chán trong vượt trình bóc tách đối tượng vào Photoshop.
Bảng điều khiển không hiển thị
Bảng tinh chỉnh nằm ở phía hai bên của màn hình hiển thị làm việc, chứa các công rứa và lệnh của Photoshop. Hiện tại tượng toàn cục bảng điều khiển mất tích xảy ra khi chúng ta nhấn vào nút TAB. Thực chất, đây là nút mở rộng màn hình hiển thị và làm cho ẩn trợ thời thời các thanh luật xung quanh. Biện pháp khắc phục lỗi này là dìm tiếp nút TAB lần hai, bảng điều khiển sẽ hiện nay ra. Các làm việc trên đã không ảnh hưởng tới thanh thực đơn và hiệu quả bạn sẽ làm.
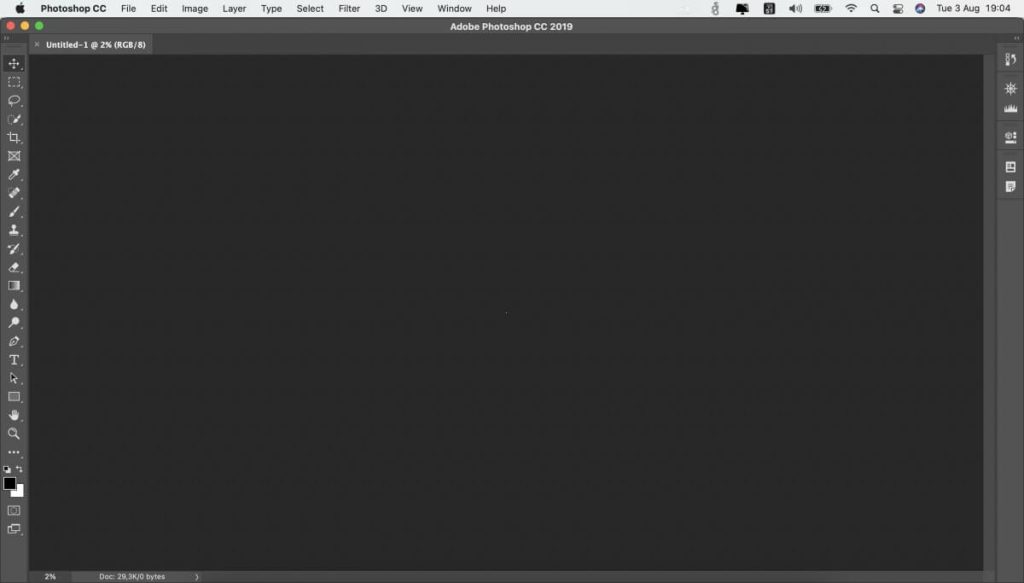
Kích thước hình ảnh tự động thay đổi liên tục sau thời điểm zoom
Một lỗi không giống thường gặp khi tách đối tượng trong Photoshop là sau thời điểm zoom in hoặc zoom out, hình ảnh vẫn có tỉ lệ nhỏ dại (khi phóng to) hoặc hình ảnh vẫn bao gồm tỉ lệ lớn (khi thu nhỏ). Triệu chứng này bắt buộc người tiêu dùng phải liên tục biến hóa kích thước để dễ dãi chỉnh sửa.Cách hạn chế lỗi trên: lựa chọn bảng Preferences > Ctrl+K > lựa chọn thẻ General > chọn mục Zoom Resizes Windows > ứng dụng sẽ tự động tùy chỉnh kích cỡ của màn hình làm việc khi zoom in hoặc zoom out.
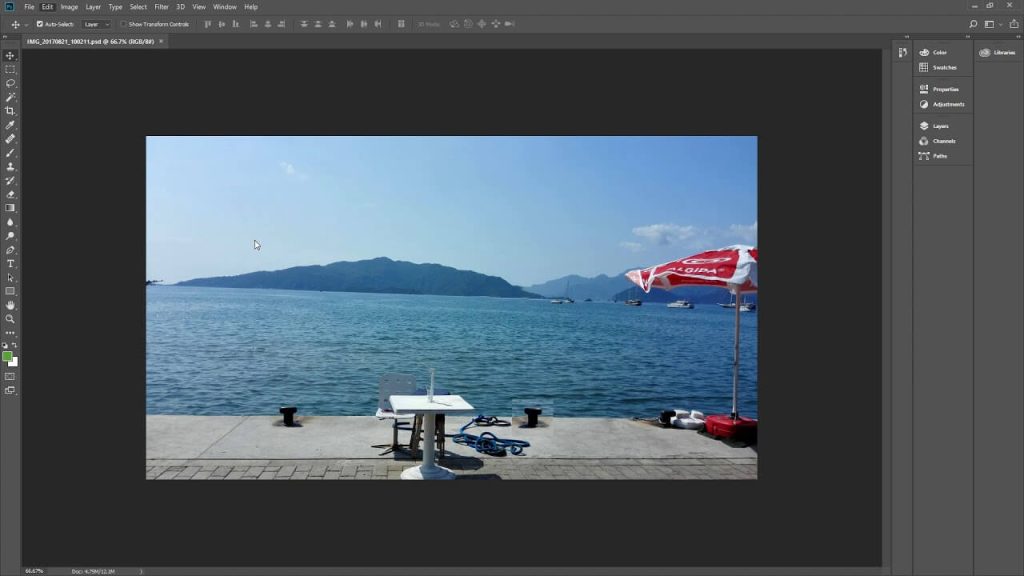
Tóm lại tách đối tượng người sử dụng trong photoshop đã và đang miêu tả được sự có lợi của nó so với hầu hết công việc của các người. Hi vọng 3 phương pháp trên vì chưng Studio Việt Nam chia sẻ sẽ giúp đỡ bạn sử dụng các công vậy trên Photoshop để sửa đổi và kiến tạo các tác phẩm của bản thân mình một cách công dụng nhất.
Xem thêm:
Tách đối tượng người sử dụng là giữa những kỹ năng cơ bạn dạng nhất nhằm trở thành fan chỉnh sửa hình ảnh và ứng tuyển vào những studio chụp hình ảnh chuyên nghiệp. Nếu như khách hàng có mong muốn học hỏi và làm việc trong môi trường thiên nhiên năng, sáng tạo thì Studio việt nam là một sàng lọc lý tưởng:
Có lực lượng nhân sự hùng hậu, tay nghề cao để học tậpTrang sản phẩm hiện đại cung cấp tối đa mang lại công việc
Quy trình làm việc bài bản, thuận tiện cho tất cả khách hàng cùng ekip làm cho việc
Có suốt thời gian thăng tiến rõ ràng, nhân viên được tu dưỡng kiến thức trình độ liên tục
Môi trường thao tác làm việc trẻ trung
Liên hệ với chúng tôi qua đường dây nóng hoặc e-mail để được biết chi tiết hơn về thông tin thương mại dịch vụ và tuyển dụng của Studio Việt Nam.