Thanh cách thức trong word chứa không hề ít công cụ đặc biệt giúp chúng ta định dạng văn bản. Mặc dù nhiên, đôi khi bạn làm việc nhầm khiến thanh dụng cụ này bị ẩn và lừng chừng bật lại ở đâu. Đừng lo, nội dung bài viết sau phía trên sẽ gợi ý hiện thanh nguyên tắc trong word 365 với 3 cách đơn giản, cùng theo dõi nhé!
Tìm hiểu cơ phiên bản về thanh phương tiện trong Word 365
Thanh nguyên tắc là khu vực chứa những công cụ quan trọng và quan trọng đặc biệt nhất giúp đỡ bạn soạn thảo và căn chỉnh văn bạn dạng của mình. Trong số phiên phiên bản gần đây, nhất là phiên phiên bản Word 365, thanh Ribbon đã làm được tân trang lại với các tùy chọn đơn giản, dễ quan sát và rất dễ dàng sử dụng. Các tùy chọn chính được thu xếp thành những tab (nơi đựng tổ hợp những công cụ liên quan đến nhau), phía dưới thanh chính sách là phần Command chỗ chứa những công cụ bao gồm được biến hóa tùy ở trong tab mà bạn chọn.
Bạn đang xem: Cách hiển thị thanh công cụ

Trên thanh công cụ bao hàm tab chức năng cơ phiên bản như sau:
- Home: Nơi chứa các công gắng cơ phiên bản soạn thảo cơ bạn dạng và thường dùng nhất.
- Insert: chỗ chứa các công cụ cung ứng chèn tệp, biểu đồ, biểu tượng, hình hình ảnh vào tài liệu…
- Design: khu vực chứa các công cụ cung ứng trình bày và kiến tạo trang Word.
- Layout: Nơi chứa những công cụ cung ứng định dạng khổ giấy, format trang và bố trí bố cục văn bản.
- Mailings: vị trí chứa các công cụ hỗ trợ việc soạn và làm bìa thư.
- Review: Nơi chứa các công cầm cố soát lỗi, chế tạo ghi chú và khám nghiệm tài liệu.
- View: địa điểm chứa các công cụ thiết lập hiển thị văn bạn dạng và trang..
- Help: khu vực chứa những lệnh hỗ trợ cho người dùng.
Hướng dẫn hiện tại thanh lý lẽ trong Word 365
Để hiện lại thanh luật trong Word 365 bạn cũng có thể áp dụng một trong các 3 cách đơn giản sau đây:
Cách 1: Sử dụng tổng hợp phím tắt Ctrl + F1 để ẩn hoặc hiện phím tắt tức thì lập tức.
Cách 2: Sử dụng thanh Tab, lựa chọn “Show Tabs & Commands”
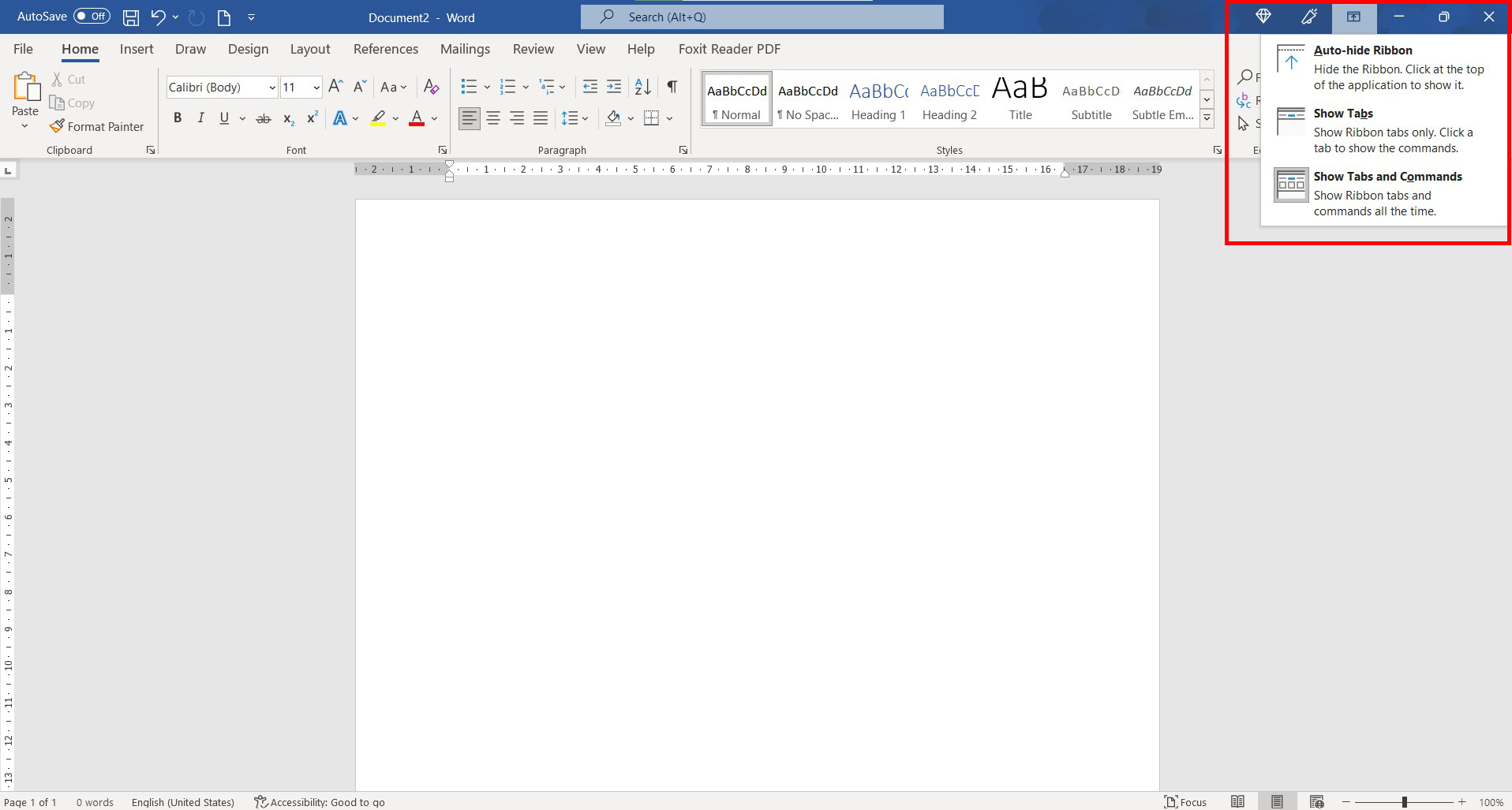
Cách 3: trường hợp phím Tab bị ẩn, bạn vào “File -> Option -> Customize Ribbon -> Reset all customizations -> OK” để tại vị lại tất cả thiết lập cấu hình thanh công cụ, bây giờ thanh tab cùng thanh ribbon đang hiện trở lại
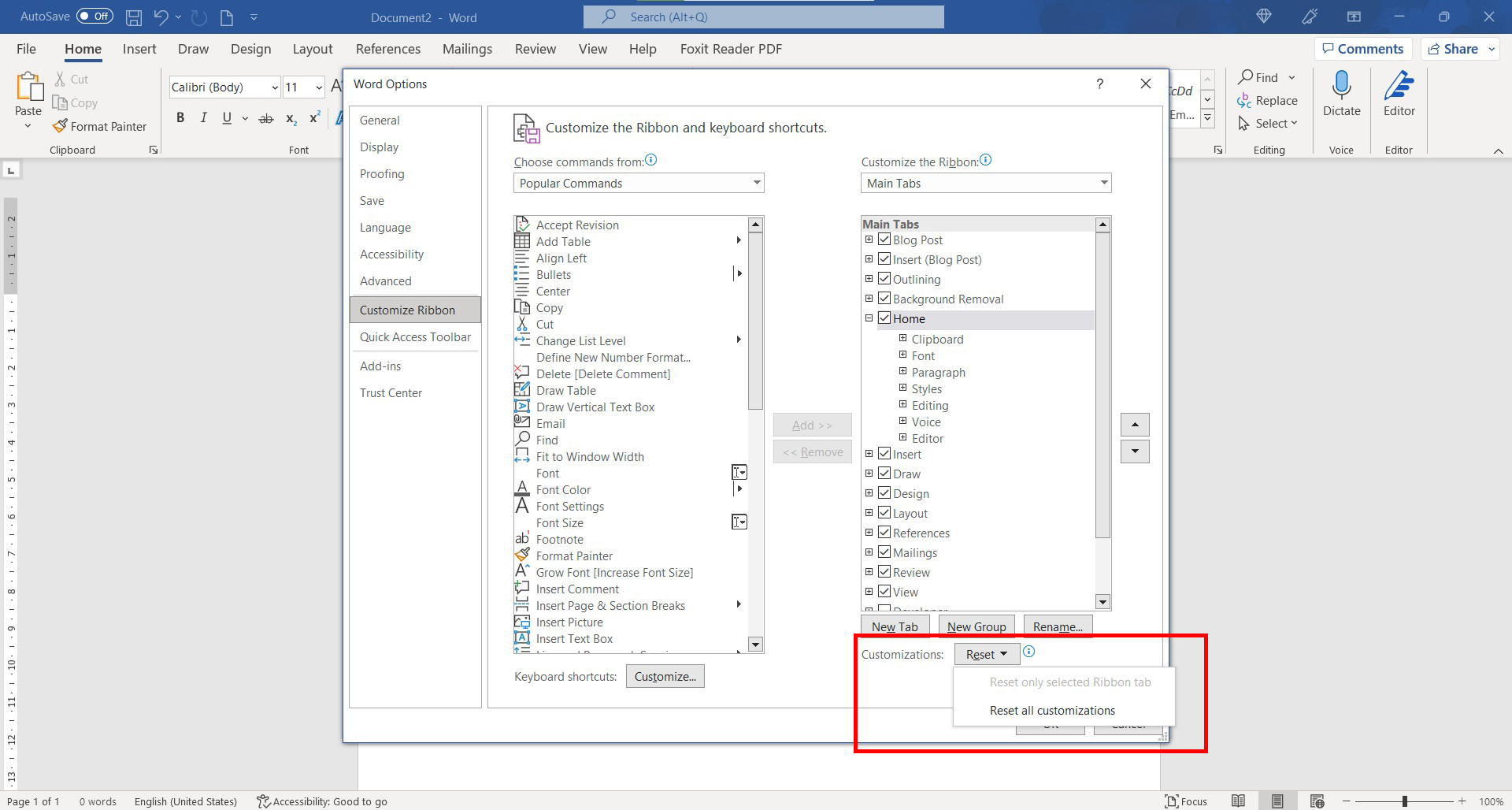 Hướng dẫn tùy chỉnh thanh phương tiện trong Word 365
Hướng dẫn tùy chỉnh thanh phương tiện trong Word 365
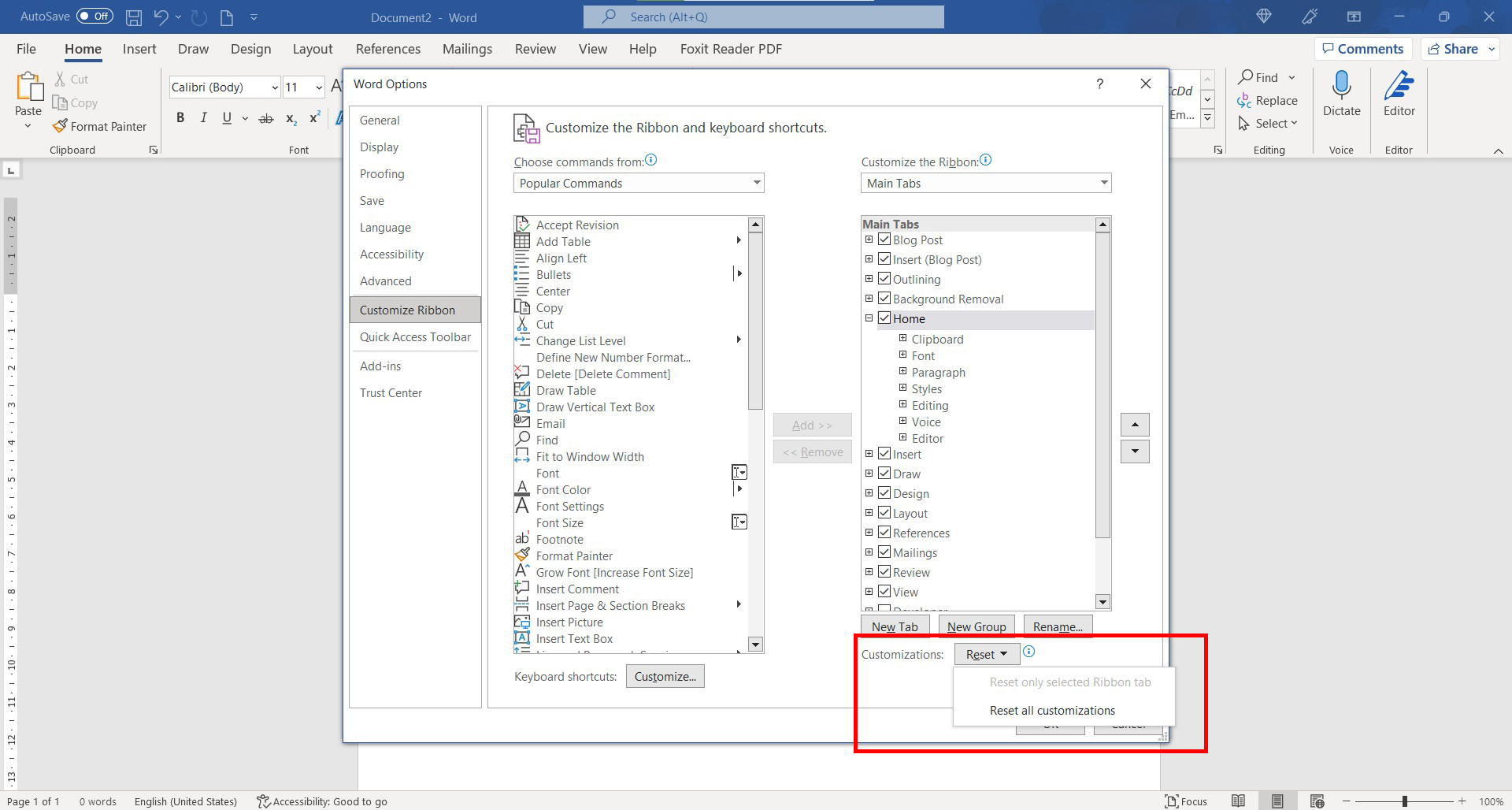
Khi đã sử dụng thành thạo những công thay cơ phiên bản trong thanh Ribbon, dịp này các bạn sẽ cần tùy chỉnh cấu hình lại thanh Ribbon nhằm lựa chọn các công cụ cân xứng nhất với quá trình của mình. Để thực hiện tùy chỉnh cấu hình thanh giải pháp (ribbon) trên phiên bản Word 365 bạn thực hiện như sau:
Bước 1: chọn File -> Option nhằm mở những tùy lựa chọn Word option
Bước 2: chọn mục Customize Ribbon để bắt đầu tùy chỉnh thanh công cụ.
Bước 3: trên bảng “Customize the Ribbon and keyboard shortcuts bạn có thể thoải mái tiến hành thêm bớt các công cụ tương xứng với nhu yếu của mình.
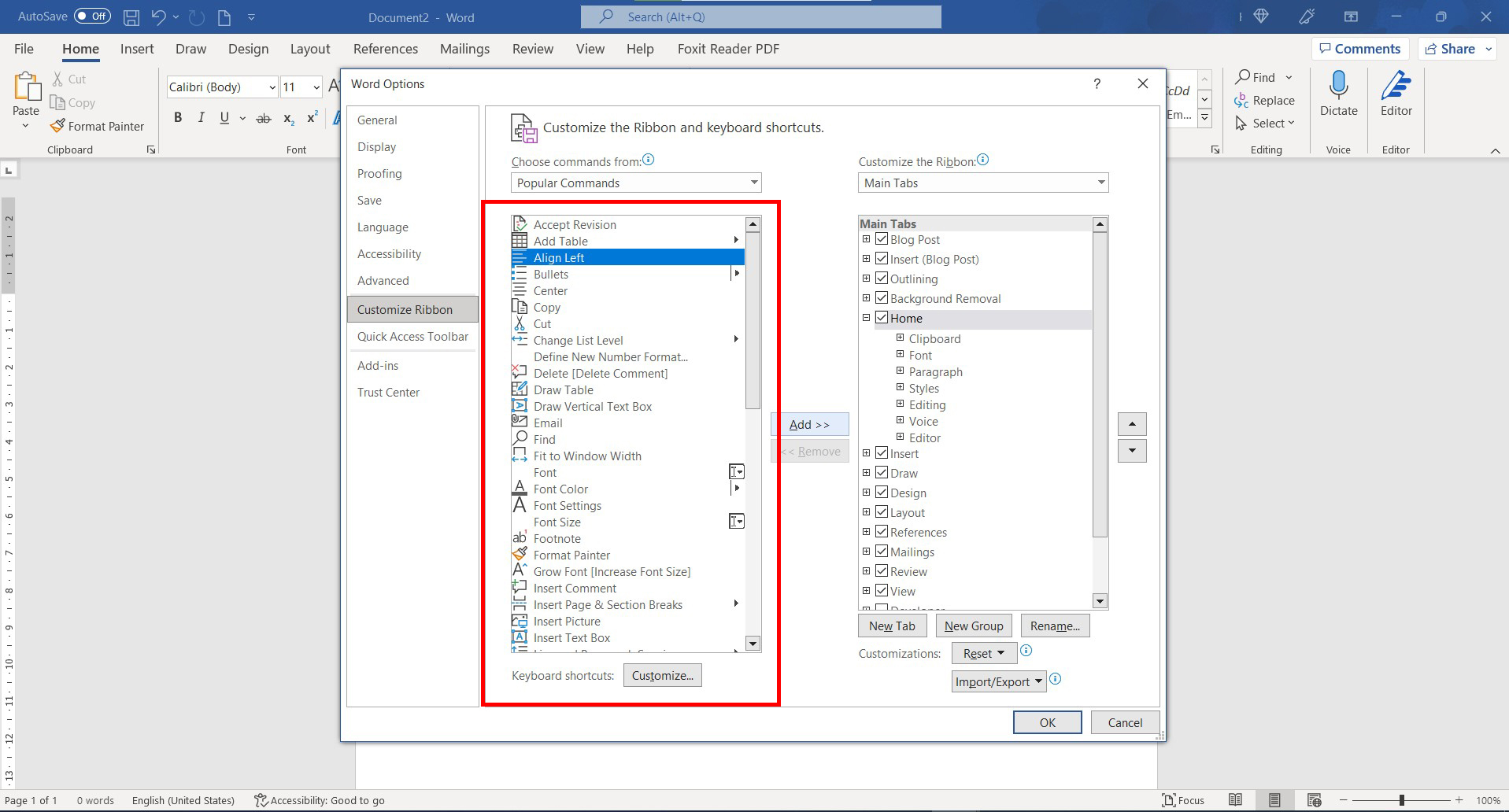
Trên đó là bài giải đáp hiện thanh công cụ trong Word 365. Hy vọng rằng, những tin tức được shop chúng tôi cung cung cấp trong bài viết sẽ giúp quý độc giả thao tác thành công và hiểu rõ hơn về thanh cách thức Word 365 trong quy trình thực hành sử dụng ứng dụng của mình.
Excel đến giaoducq1.edu.vn 365 Word mang đến giaoducq1.edu.vn 365 Outlook đến giaoducq1.edu.vn 365 PowerPoint đến giaoducq1.edu.vn 365 Access cho giaoducq1.edu.vn 365 One
Note mang đến giaoducq1.edu.vn 365 Ứng dụng kh&#x
E1;ch Project Online tr&#x
EA;n M&#x
E1;y t&#x
ED;nh để b&#x
E0;n quảng cáo trên internet cho giaoducq1.edu.vn 365 G&#x
F3;i Visio 2 Excel 2021 Word 2021 Outlook 2021 Power
Point 2021 Access 2021 Project Professional 2021 Project Standard 2021 quảng cáo online 2021 Visio Professional 2021 Visio Standard 2021 One
Note 2021 Excel 2019 Word 2019 Outlook 2019 Power
Point 2019 Access 2019 Project Professional 2019 Project Standard 2019 advertiser 2019 Visio Professional 2019 Visio Standard 2019 Excel năm nhâm thìn Word năm 2016 Outlook năm 2016 Power
Point năm 2016 Access 2016 One
Note năm 2016 Project Professional năm nhâm thìn Project Standard năm nhâm thìn Publisher 2016 Visio Professional 2016 Visio Standard 2016 Excel 2013 Word 2013 Outlook 2013 Power
Point 2013 Access 2013 One
Note 2013 Project Professional 2013 Project Standard 2013 quảng cáo online 2013 Visio Professional 2013 Visio 2013 Share
Point Designer 2010 Excel 2010 Word 2010 Outlook 2010 Power
Point 2010 Access 2010 One
Note 2010 Project 2010 Project Standard 2010 quảng cáo online 2010 Visio Premium 2010 Visio 2010 Visio Standard 2010 Info
Path 2010 Info
Path 2013 Share
Point Workspace 2010 coi th&#x
EA;m...Ẩn bớt
Thanh luật Truy nhập Nhanh gồm thể tùy chỉnh cấu hình chứa một tập hợp những lệnh tự do với tab hiện đang rất được hiển thị trên dải băng. Bạn có thể di đưa Thanh công cụ Truy nhập cấp tốc từ một trong hai địa điểm khả thi, đồng thời chúng ta có thể thêm nút đại diện thay mặt cho những lệnh vào Thanh phương pháp Truy nhập Nhanh.
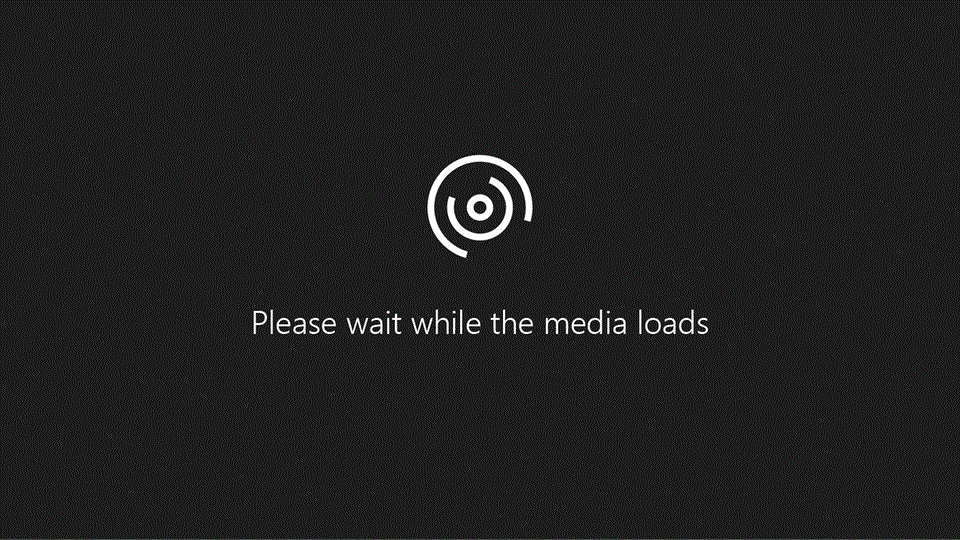
Lưu ý:
Bạn cần yếu tăng size của những nút thay mặt cho những lệnh bằng tùy chọn trong giaoducq1.edu.vn Office. Phương pháp duy nhất để tăng form size cho các nút là giảm độ phân giải màn hình bạn hiện sử dụng.
Bạn bắt buộc hiển thị Thanh luật Truy nhập cấp tốc trên các dòng.
Bạn muốn làm gì?
Hiển thị hoặc ẩn Thanh mức sử dụng Truy nhập Nhanh
Bấm chuột yêu cầu vào dải băng và thực hiện một trong các làm việc sau:
Nếu Thanh giải pháp Truy nhập nhanh hiển thị, hãy chọn Ẩn Thanh cơ chế Truy nhập Nhanh.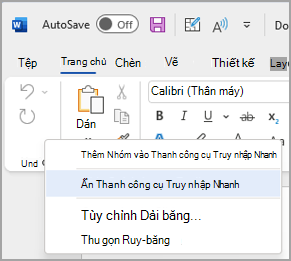
Nếu Thanh vẻ ngoài Truy nhập cấp tốc bị ẩn, nên lựa chọn Hiển thị Thanh khí cụ Truy nhập Nhanh.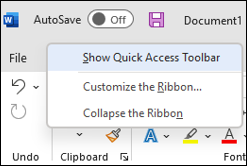
Lưu ý: Bạn cũng hoàn toàn có thể ẩn Thanh mức sử dụng Truy nhập cấp tốc trong menu thiết lập Thanh phép tắc Truy nhập Nhanh bằng phương pháp chọn Ẩn Thanh hiện tượng Truy nhập Nhanh.
Di chuyển Thanh nguyên tắc Truy nhập Nhanh
Vị trí
Bạn hoàn toàn có thể tìm thấy Thanh giải pháp Truy nhập nhanh ở 1 trong những hai vị trí:
Phía trên dải băng, bên trên thanh tiêu đề (vị trí mặc định)
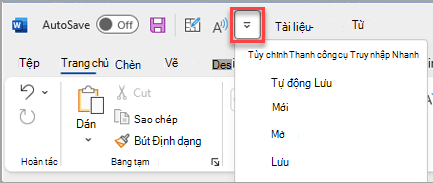
Bên bên dưới dải băng
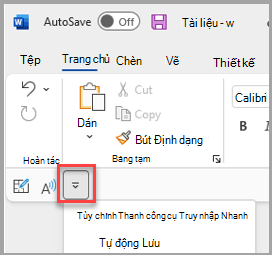
Thay thay vị trí
Bạn hoàn toàn có thể di đưa vị trí của Thanh biện pháp Truy nhập cấp tốc từ vị trí này sang địa điểm khác.
Chọn thiết lập Thanh chế độ Truy nhập Nhanh.
Trong danh sách, chọn Hiển thị dưới Dải băng. 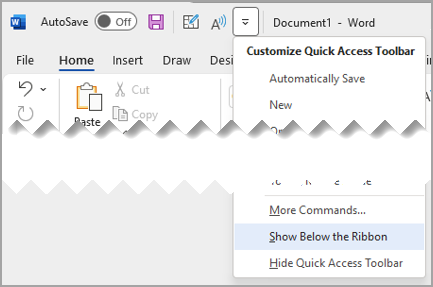
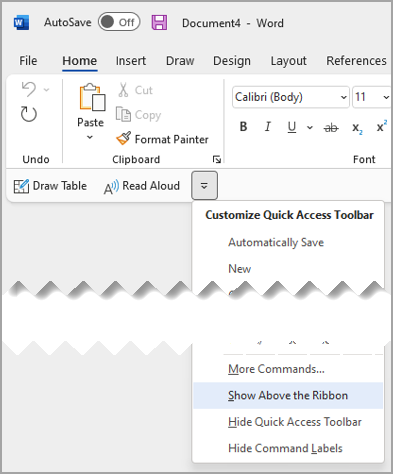
Lưu ý:
Bạn có thể đặt các lệnh vị trí trong Tùy chọn.
Chọn Tùy lựa chọn Tệp > chọn> công cố Truy nhập nhanh và>công cụ.
Hiển thị hoặc Ẩn nhãn lệnh trên Thanh luật pháp Truy nhập Nhanh
Nếu Thanh biện pháp Truy nhập nhanh được đặt dưới dải băng, chúng ta cũng có thể hiển thị hoặc ẩn nhãn lệnh.
Quan trọng: Thanh lý lẽ Truy nhập nhanh PHẢI được đặt bên dưới dải băng để hiển thị hoặc ẩn nhãn lệnh.
Chọn Tùy chỉnh Thanh pháp luật Truy nhập Nhanh.
Trong danh sách, lựa chọn Hiển thị Nhãn Lệnh
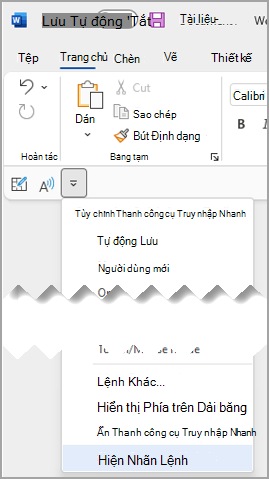
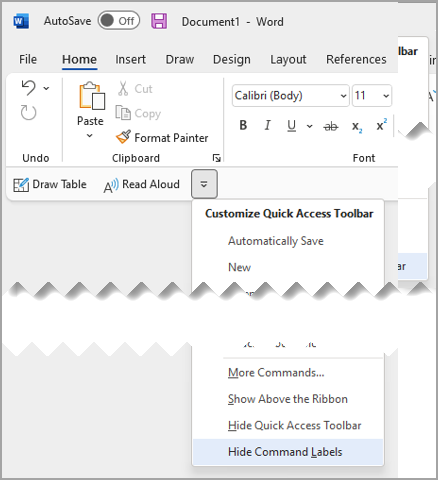
Thêm một lệnh vào Thanh lao lý Truy nhập Nhanh
Trên dải băng, chọn tab hoặc nhóm thích hợp để hiển thị lệnh mà bạn có nhu cầu thêm vào Thanh cách thức Truy nhập Nhanh.
Bấm chuột cần vào lệnh, rồi chọn thêm vào Thanh nguyên tắc Truy nhập Nhanh trên thực đơn lối tắt.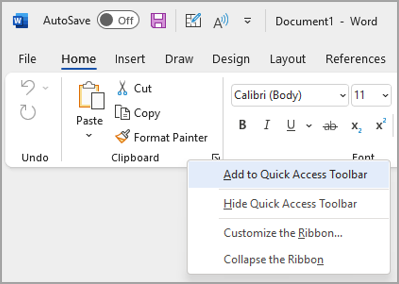
Thêm lệnh ko nằm trên dải băng vào Thanh luật Truy nhập Nhanh
Chọn cấu hình thiết lập Thanh vẻ ngoài Truy nhập cấp tốc > lệnh khác.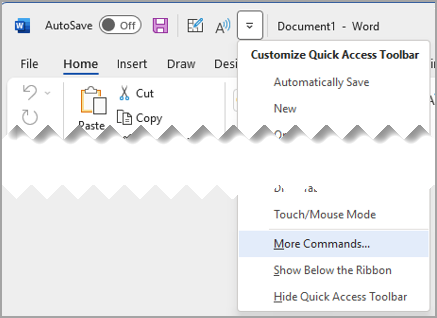
Trong list Chọn lệnh từ , chọn Lệnh không tồn tại trong Dải băng.
Tìm lệnh vào danh sách, rồi chọn Thêm.
Mẹo: Nếu các bạn không thể kiếm tìm thấy lệnh mình thích trên list Lệnh không có trong Dải băng, hãy thử đặt các lệnh Chọn từthành tất cả.
Loại quăng quật lệnh khỏi Thanh khí cụ Truy nhập Nhanh
Bấm chuột bắt buộc vào lệnh bạn muốn loại bỏ khỏi Thanh lao lý Truy nhập Nhanh.
Chọn Loại bỏ khỏi Thanh quy định Truy nhập cấp tốc trên menu lối tắt.
Thay đổi sản phẩm công nghệ tự của những lệnh bên trên Thanh luật Truy nhập Nhanh
Bấm chuột yêu cầu vào Thanh chế độ Truy nhập Nhanh, rồi chọn Tùy chỉnh Thanh điều khoản Truy nhập Nhanh trên menu lối tắt.
Bên dưới thiết lập cấu hình Thanh công cụ truy tìm nhập Nhanh, chọn lệnh bạn muốn di chuyển.
Chọn mũi tên Di chuyển Lên hoặc Di chuyển Xuống.
Tùy chỉnh Thanh giải pháp Truy nhập Nhanh bằng cách sử dụng lệnh Tùy chọn
Bạn rất có thể thêm, loại trừ và biến hóa thứ tự của những lệnh trên Thanh lý lẽ Truy nhập Nhanh bằng cách sử dụng lệnh Tùy chọn.
Chọn Tùy chọn > lựa chọn > công ráng Truy nhập Nhanh.
Sử dụng nút Thêm và Loại bỏ để di chuyển các mục thân danh sách cấu hình thiết lập Thanh pháp luật Truy nhập với lệnh Chọn từ danh sách.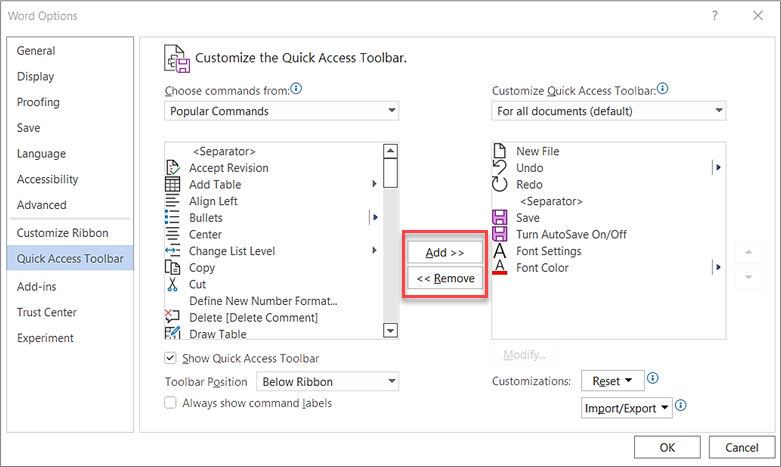
Lưu ý: Để tìm kiếm một mục trong danh sách Chọn lệnh từ, việc chứng thực vị trí cùng tên mục trong ứng dụng trước tiên hoàn toàn có thể hữu ích. Các lệnh không còn hiển thị vào ứng dụng rất có thể vẫn được liệt kê ở chỗ này bên dưới toàn bộ lệnh. Để giúp khẳng định loại lệnh này, tên ghi chú công cụ mang tính mô tả hơn có thể xuất hiện nay trong vết ngoặc đơn ở bên cạnh tên lệnh thừa kế trong biểu mẫu mã này:
Địa chỉ
Định dạng
Công thức
Giá trị
Đặt lại Thanh khí cụ Truy nhập cấp tốc về setup mặc định
Mở menu cắt ngắn Thanh qui định Truy nhập Nhanh, rồi chọn thiết lập cấu hình Thanh qui định Truy nhập Nhanh.
Trong cửa sổ Tùy chỉnh Thanh phương tiện Truy nhập Nhanh, chọn Đặt lại > Công thế Truy nhập Nhanh. 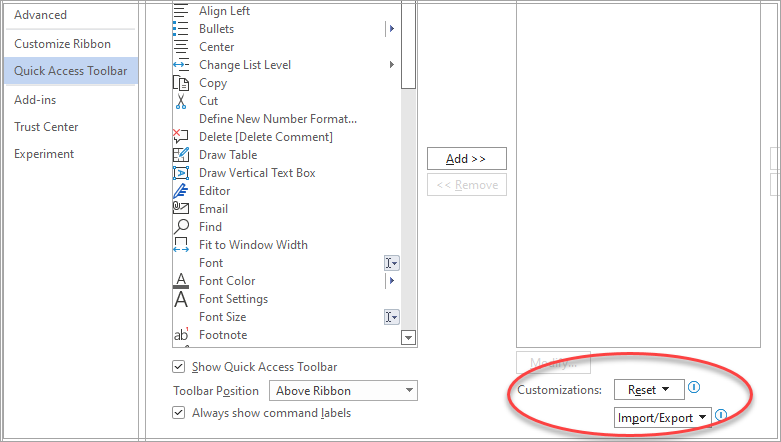
Xuất Thanh vẻ ngoài Truy nhập nhanh tùy chỉnh
Bạn có thể xuất các tùy chỉnh ribbon và Thanh công cụ truy hỏi nhập cấp tốc của mình vào một tệp mà đồng nghiệp hoặc máy vi tính khác có thể nhập và sử dụng.
Chọn Tệp > Tùy chọn > Thanh luật pháp Truy nhập Nhanh.
Chọn Nhập/Xuất và > tất cả tùy chỉnh.
Để biết thêm thông tin về cách tùy chỉnh thiết lập dải băng, hãy xem mục tùy chỉnh thiết lập dải băng vào Office.
Nhập Thanh hình thức Truy nhập cấp tốc tùy chỉnh
Bạn hoàn toàn có thể nhập tệp tùy chỉnh thiết lập để nuốm thế bố trí hiện tại của ribbon và Thanh công cụ tầm nã nhập Nhanh. Nhờ vào việc có thể nhập tùy chỉnh, bạn có thể khiến cho các chương trình giaoducq1.edu.vn Office trông y hệt như chương trình của đồng nghiệp hoặc như là nhau giữa những máy tính.
Quan trọng: Khi nhập tệp tùy chỉnh cấu hình ribbon, bạn sẽ mất tất cả tùy chỉnh cấu hình ribbon và Thanh công cụ truy vấn nhập cấp tốc trước đó. Nếu bạn nghĩ rằng mình có thể muốn trở về cấu hình thiết lập mà bạn hiện có, thì chúng ta nên xuất chúng trước lúc nhập bất kỳ tùy chỉnh mới nào.
Chọn Tùy chọn > chọn Tệp > công cụ tầm nã nhập Nhanh.
Chọn Nhập/Xuất > tệp tùy chỉnh thiết lập Nhập.
Để biết thêm tin tức về cách tùy chỉnh cấu hình dải băng, hãy coi mục thiết lập dải băng trong Office.
Xem thêm: May xay magic bullet nguyen kim, máy xay magic, bảng giá 3/2023
Khi nhóm thiết lập cấu hình hiển thị bóng màu xanh lục hoặc màu lam bên trên Thanh pháp luật Truy nhập Nhanh
Biểu tượng đại diện thay mặt cho những nhóm lệnh tùy chỉnh cấu hình trên Thanh khí cụ Truy nhập nhanh khi một hình tượng được chọn. Nếu một nhóm tùy chỉnh trên Thanh quy định Truy nhập cấp tốc hiển thị một quả bóng greed color lục hoặc màu sắc lam cho một biểu tượng, điều này có nghĩa là biểu tượng chưa được chọn cho nhóm thiết lập đó. Bạn cũng có thể thêm biểu tượng cho một nhóm tùy chỉnh thiết lập sau lúc nhóm đã được tạo ra và hiển thị trên Thanh chế độ Truy nhập Nhanh.