Kết nối micro với laptop như nạm nào mang đến đúng mà lại đơn giản? Trong bài viết dưới đây, META sẽ chia sẻ đến chúng ta 4 cách liên kết micro với sản phẩm công nghệ tính đơn giản và dễ dàng và nhanh chóng. Hãy xem thêm nhé!
Micro nào rất có thể kết nối với laptop PC, laptop?
Việc kết nối micro với máy vi tính PC và máy tính đúng, cấp tốc chóng yên cầu người dùng cần lựa chọn loại micro phù hợp với thiết bị trang bị tính. Đa số các loại micro hiện nay đều hoàn toàn có thể kết nối được với máy tính như micro không dây, micro có dây, micro thu âm/livestream, micro bluetooth. Mặc dù nhiên, mỗi loại micro này sẽ có được cách kết nối khác nhau, chúng ta cũng có thể sử dụng dây nối hoặc không tuy nhiên vẫn cần đảm bảo đáp ứng giỏi cho nhu cầu sử dụng của mình.
Bạn đang xem: Cách gắn micro karaoke vào máy tính
Kinh nghiệm trước khi kết nối micro với sản phẩm công nghệ tính
Xác định cổng kết nối micro
Dù mang lại là máy tính xách tay để bàn tuyệt laptop/máy tính cầm tay thì cổng thực hiện sẽ phần đông là cổng có biểu tượng cắm mic vì chưng chúng được thiết kế với riêng cho micro. Chúng ta cũng có thể dễ dàng tìm thấy trên laptop, còn máy tính để bàn thì chúng ta có thể tìm sinh hoạt phía trước hoặc vùng sau cây laptop (nó sẽ có màu hồng và hình tượng chiếc micro).
Khi đã tìm kiếm được đúng cổng cắm micro, bạn cần khẳng định chọn loại giắc cắm kết nối nào đến phù hợp. lưu giữ ý: Nếu như micro có dây không có loại dây cân xứng với máy tính thì bạn cần dùng thêm giắc đưa đổi.
Không để chúng ta phải chờ đón lâu thêm nữa, ngay hiện thời chúng tôi sẽ chia sẻ 4 cách kết nối micro với máy tính dễ dàng và đơn giản như sau.
5 cách liên kết micro với đồ vật tính
Cách liên kết micro bao gồm dây với vật dụng tính
Trước khi kết nối micro có dây với đồ vật tính, bạn phải lưu ý:
Nếu cổng cắn giắc là cổng tròn 3.5 thì bạn sẽ dùng giắc TRS 3.5 trường đoản cú mic gặm trực tiếp vào cổng có hình tượng micro trên lắp thêm tính.Nếu không có cổng 3.5 thì bạn nên dùng giắc cắn dẹt để gặm vào cổng USB, tuy vậy bạn nên chọn lựa cách kết nối thực hiện cổng 3.5 bởi chất lượng âm thanh đã tạo ra sẽ tốt hơn.Tiếp theo, chúng ta có thể thực hiện như sau:
Bước 1: Cắm jack của micro vào máy tính để kết nối.Bước 2: Tiếp theo, trên screen máy tính, bạn nhấn vào hình tượng Windows → chọn Control panel.Bước 3: dìm tiếp Sound để thiết đặt âm thanh → chọn Recording để xem micro kết nối.Bước 4: lựa chọn tên thiết bị bạn có nhu cầu kết nối → thừa nhận Set Default.Cách liên kết micro không dây với máy tính, laptop
Bước 1: set up kết nối các thiết bị ngoại vi với thứ tính
Cắm thẻ sound vào cổng usb trên máy tính, mặt khác cắm cỗ nhận dấu hiệu của micro ko dây vào cổng tiếp nối usb trên sản phẩm tính.Cắm cổng usb của loa vào cỗ nhận dấu hiệu micro không dây.Cắm jack loa laptop vào cổng blue color của card sound. Tiếp theo, bạn cắm một đầu của bộ nhận của micro không dây vào cỗ nhận biểu lộ micro, một đầu cắn vào cổng sót lại của card sound.Bước 2: mix up trên laptop để mix tiếng trường đoản cú micro ra loa
Trên vật dụng tính, các bạn nhấn chuột bắt buộc vào hình tượng chiếc loa sống dưới bên phải màn hình → bấm vào Recording Devices.Click chuột đề nghị vào Microphone các bạn vừa kết nối thông qua card sound → Click tiếp chuột cần chọn Properties → Nhấn chọn Listen → Tích vào Listen to lớn this device → dấn OK → thừa nhận tiếp OK là xong.Bạn rất có thể tham khảo đoạn clip mà bọn chúng tôi share dưới trên đây để nắm vững hơn về cách thực hiện nhé.
Cách liên kết micro bluetooth không dây với máy vi tính (laptop)
Bước 1: Mở công nghệ bluetooth trên sản phẩm tính bằng cách click vào trung tâm hành vi là ký kết hiệu hình nói chuyện ở góc cần màn hình máy tính → chúng ta bật công nghệ bluetooth sáng lên. ở kề bên đó, chúng ta cũng có thể mở bluetooth bằng phương pháp sử dụng những phím chức năng. Mỗi dòng máy tính sẽ tất cả những tổ hợp phím riêng nhằm mở bluetooth. Vày thế, bạn hãy tò mò cách mở công nghệ bluetooth trên sản phẩm tính của chính mình nhé.Bước 2: Khi đã bật bluetooth cho máy tính, chúng ta chuyển sang microphone. Tại số đông các cái micro không dây kết nối được với máy tính xách tay thì khi bật bluetooth lên bọn chúng sẽ tự động hóa được khởi đụng theo. Cũng chính vì thế, bạn chỉ việc bật nguồn micro là bluetooth đã bật theo rồi. Còn với loại micro tất cả nút nhảy bluetooth riêng, chúng ta nhấn nút để nhảy bluetooth lên nhé.Bước 3: Trên thiết bị máy tính sẽ tồn tại tên thiết bị dò kiếm tìm được, nhấp vào tên sản phẩm micro. Bởi vậy là bạn đã kết nối thành công micro với laptop rồi đấy.Cách liên kết micro bluetooth với laptop PC
Trên máy tính PC có dòng được trang bị sẵn bluetooth thông qua card bluetooth không dây gắn vào main, nhưng cũng có thể có phần đông máy không tồn tại bluetooth sẵn. Chính vì thế, trước lúc kết nối micro với laptop PC, bạn phải kiểm tra coi PC tất cả Bluetooth không. Trường hợp vật dụng tính chưa xuất hiện thì bạn sử dụng thiết bị Dongle bluetooth không dây (USB Bluetooth) bên ngoài. Sau thời điểm đã chắc chắn rằng máy tính PC bao gồm bluetooth rồi thì chúng ta có thể thực hiện theo quá trình sau
Bước 1: nhảy micro lên và để ở cơ chế ghép nối.Bước 2: Trên laptop PC, chúng ta mở thiết đặt Windows/Devices → Chọn công nghệ bluetooth không dây và các thiết bị khác.Bước 3: chọn lựa thêm bluetooth hoặc các thiết bị khác → Nhập mã pin của microphone để kết nối chúng với PC (thường là 0000 hoặc 1234). Ví như như đã liên kết nhiều micro vào laptop thì bạn vào thiết lập → Nhấn hệ thống → chọn Âm thanh để tiến hành tìm micro bạn có nhu cầu sử dụng. Bạn click vào micro sẽ là được.Bước 4: Mở nhạc hoặc phần mềm karaoke nhằm hát demo trên mic, bạn hãy kiểm soát và điều chỉnh âm lượng trên laptop nhé.
Kết nối micro thu âm với đồ vật tính
Tại cách này, bạn cần chuẩn bị một loại micro thu âm, dây kết nối loại 3.5 và phần mềm thu âm. Cách triển khai khá đối kháng giản, bạn chỉ cần cắm trực tiếp micro thu âm vào cổng 3.5 trên trang bị tính. Lưu ý: nếu như khách hàng sử dụng micro thu âm 48V thì đã phải tiến hành nhiều cách hơn do cổng 3.5 chỉ cấp nguồn 5V yêu cầu không đủ nhằm mic hoạt động. Chính vì như vậy bạn cần:
Bước 1: Kết nối dây bộc lộ hai đầu XLR-XLR tự micro sang mối cung cấp phantom 48V.Bước 2: liên kết dây XLR-3.5 từ mối cung cấp phantom sang máy tính.Bước 3: Cấp nguồn cho phantom và nhảy power là rất có thể sử dụng.Lưu ý khi liên kết micro với trang bị tính
Khi kết nối micro với thiết bị tính, các bạn cần chú ý một số điều như sau:
Một số loại máy tính, laptop bây giờ không được tích vừa lòng cổng cắm micro là vị chúng đã bao gồm sẵn mic mặt trong. Nếu bạn có nhu cầu thực hiện kết nối micro với laptop thì có thể cắm mic vào cổng tai nghe và tiến hành cấu hình thiết lập lại setup để sử dụng.Hiện có khá nhiều loại micro hoàn toàn có thể kết nối với máy vi tính nhưng không hẳn tất cả. Ví dụ, chiếc micro sử dụng trong hệ thống âm thanh sân khấu, hậu ngôi trường hay những dòng micro cần sử dụng trong khối hệ thống âm thanh hội nghị sẽ không còn thể kết nối được.Khi kết nối micro với thứ tính, chất lượng âm thanh sẽ không còn thể bởi các phiên bản thu chuyên nghiệp hóa hoặc bạn dạng thu có sử dụng soundcard, chính vì thế chúng chỉ dùng để hát karaoke giải trí hoặc livestream phân phối hàng.Trước khi liên kết microphone với lắp thêm tính, laptop, bạn cần chăm chú bật nguồn đồ vật lên để tránh thao tác nhiều lần mà không được.Nếu bạn muốn cài đặt âm thanh cho mic thì nên setup âm thanh trên máy vi tính trước nhé. Các bạn hãy nhập sndrec32 vào hộp thoại RUN nhằm tìm Sound Recorder bên trên laptop, lắp thêm tính.Một số lỗi thường gặp mặt khi kết nối micro với đồ vật tính
Micro ko thể kết nối với thiết bị tính
Trường đúng theo micro của người tiêu dùng không thể kết nối với lắp thêm tính, bạn hãy thử coi lại nhiều loại micro đó gồm là loại chuyên được sự dụng hay không. Lý do là bởi không phải loại mic nào thì cũng cắm được vào đồ vật tính.Trường đúng theo micro của chúng ta sử dụng đầu cắn là XLR, lúc muốn liên kết vào laptop bắt buộc phải bao gồm thêm Soundcard hoặc bộ chuyển đổi.Máy tính/laptop không nhận bluetooth tự microphone
Khi tiến hành kết nối micro công nghệ bluetooth không dây mà không được, bạn hãy thử đánh giá xem mic vẫn được bật nguồn, nhảy bluetooth lên tuyệt chưa. Nếu nhảy rồi mà máy tính xách tay vẫn không tìm kiếm được sản phẩm thì các bạn hãy thử tắt và nhảy lại công nghệ bluetooth trên trang bị tính.
Ngoài ra, chúng ta cũng có thể reset lại micro để phục hồi cài đặt ban sơ của mic.
Cách bình chọn micro đã kết nối máy tính
Để đánh giá xem micro đã kết nối với máy tính hay chưa, bạn triển khai như sau:
Với PC, chúng ta nhấn lựa chọn Control Panel (trung trung tâm điều khiển) → Hardware and Sound (âm thanh và phần cứng) → dấn Sound (âm thanh) → nhận Recording (ghi âm) để hiện ra micro. Trường hợp micro của bạn chưa có tích xanh phía bên trong thì tức là chúng không được chọn, hôm nay bạn vào Properties (thuộc tính) rồi đổi khác thiết lập ở trong phần Use this device để lựa chọn đúng micro bạn thực hiện nhé.Với MAC, bạn truy cập System Settings (cài đặt) → dấn Sound (âm thanh) → input (đầu vào) → Click chọn micro kế bên mà bạn đang sử dụng chứ không hẳn micro đã tích hợp sẵn vào máy.Trên đây là 5 cách liên kết micro với máy vi tính mà shop chúng tôi muốn share đến bạn. Cảm ơn các bạn đã niềm nở theo dõi nội dung bài viết của chúng tôi!
Nếu mong muốn đặt thiết lập micro hay những sản phẩm máy tính xách tay để bàn, máy vi tính - máy vi tính xách tay, chúng ta hãy truy vấn website META.vn hoặc tương tác trực tiếp với công ty chúng tôi qua hotline dưới đây để được hỗ trợ tư vấn và hỗ trợ mua hàng cấp tốc chóng. META cam kết Hàng bao gồm hãng, Uy tín lâu năm, Dịch vụ giao hàng & bảo hành trên toàn quốc.
Để hát karaoke bên trên máy tính thì chúng ta cần biết cách kết nối micro ko dây với máy tính. Vậy các bước thao tác như thế nào? Đọc tiếp bài viết của hết sức Thị Điện Máy - Nội Thất Chợ Lớn để biết cách thực hiện nhé!

Cách liên kết micro không dây với lắp thêm tính
Hát karaoke giải trí là nhu cầu của nhiều người dùng, đặc biệt là những người đê mê âm nhạc. Tuy nhiên, ko phải ai cũng có điều kiện để trang bị một dàn âm thanh chất lượng, đầy đủ thiết bị siêng nghiệp để phục vụ mang lại việc ca hát của mình. Với sự phát triển của công nghệ, ngày nay, chúng ta có thể tận dụng những tính năng hiện đại bên trên các thiết bị như điện thoại thông minh, máy tính bảng, máy tính, smart
TV,... để phục vụ cho nhu cầu trên.

Hiện nay, người dùng có thể hát karaoke trên nhiều thiết bị điện tử
Như vậy, kết nối micro ko dây với máy tính sẽ giúp người dùng có được hệ thống karaoke cơ bản để phục vụ mang lại nhu cầu ca hát. Cách làm này giúp chúng ta tận dụng được những thiết bị có sẵn tại nhà mà không cần đầu bốn cho những sản phẩm đắt tiền hơn. Dù chúng không thể với đến chất lượng trình phát với chất lượng ngang bằng những dàn music chuyên nghiệp mà lại cũng phần nào giúp người dùng thỏa mãn được ham của mình.

Micro karaoke bluetooth phục vụ đến đam mê ca hát của người dùng
Ngay sau đây, vô cùng Thị Điện Máy - Nội Thất Chợ Lớn sẽ gửi đến bạn hướng dẫn từng bước đưa ra tiết cách kết nối micro ko dây với máy tính, cùng đọc tiếp để biết cách làm nhé.
Lưu ý: Micro ko dây trong bài viết này đề cập đến loại micro karaoke công nghệ bluetooth tích hợp sẵn loa và các nút chức năng bên trên thân.
2. Cách liên kết micro không dây với lắp thêm tính
Nếu bạn vẫn sở hữu một chiếc máy tính và micro ko dây thì còn chần chờ gì mà không thực hiện ngay lập tức cách kết nối dưới trên đây để tạo thành dàn karaoke ngay:
Bước 1: Bật tính năng bluetooth trên máy tínhBạn bật máy tính lên, sau đó mở bluetooth không dây trên máy tính bằng một trong hai cách sau:
- Cách 1: Click vào trung trung tâm hành động ở phần góc phải màn hình, chọn bluetooth và bật lên.
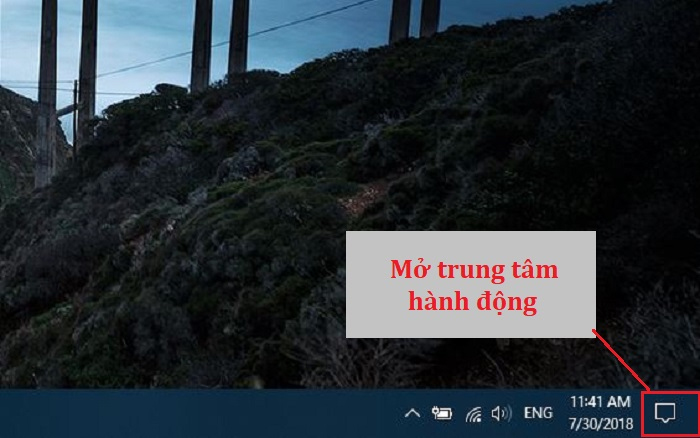
Trung vai trung phong hành động bên trên máy tính
- Cách 2: Vào Windows và chọn Settings > Chọn Devices > Chọn Bluetooth và other devices rồi bật bluetooth không dây lên.
Bước 2: Bật tính năng bluetooth trên micro không dâyHầu như các micro ko dây hiện ni đều có tính năng lúc khởi động thì công nghệ bluetooth không dây cũng sẽ tự động được bật. Tuy nhiên, nếu micro của bạn ko tự bật bluetooth thì bạn hãy nhấn vào nút bluetooth được tích hợp trên thân máy để bật nó lên nhé.
Bước 3: Ghép song hai thiết bịKhi công nghệ bluetooth không dây trên micro ko dây và máy tính đã bật, máy tính sẽ tiến hành dò tìm các thiết bị ở gần. Bạn chỉ cần chọn vào tên micro vào phần danh sách hiển thị trên máy tính rồi bấm ghép đôi là hoàn thành.
3. Biện pháp hát karaoke trên máy tính với micro không dây
Sau lúc thực hiện thành công cách kết nối micro ko dây với máy tính, người dùng có thể lập tức hát karaoke ngay lập tức sau đó. Hiện nay, nhiều người dùng lựa chọn nền tảng You
Tube để hát vì có thể tầm nã cập và tìm kiếm bài hát nhanh chóng. Cách hát karaoke trên You
Tube như sau:
- Bước 1: truy tìm cập vào trang web You
Tube bên trên máy tính.
- Bước 2: bên trên thanh tìm kiếm của You
Tube, bạn nhập tìm từ khóa với cú pháp tối ưu là “Tên bài hát + karaoke”, sau đó nhấn Tìm kiếm (Enter/biểu tượng hình kính lúp) để hệ thống truy tìm xuất các video chỉ gồm beat nhạc dành cho việc hát karaoke.
- Bước 3: Chọn vào clip có nhạc phù hợp.
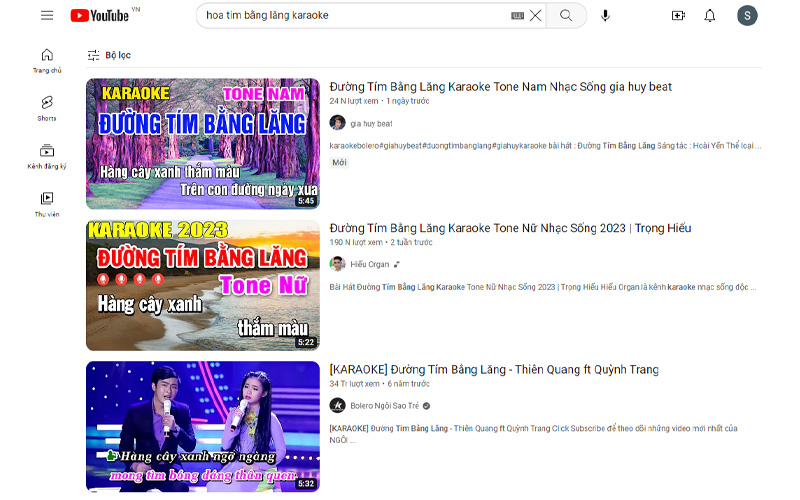
Tìm bài hát trên You
Tube
4. Cách chỉnh chất lượng hình ảnh và tốc độ nhạc khi hát karaoke trên You
Tube
Khi hát karaoke trên nền tảng You
Tube từ máy tính, người dùng có thể điều chỉnh chất lượng hình ảnh để lời bài hát rõ nét rộng và tốc độ phát nhạc cấp tốc hoặc chậm rộng so với beat gốc. Dưới đây là cách điều chỉnh, cùng tham khảo ngay lập tức nhé.
Điều chỉnh chất lượng hình ảnh
Trên màn hình của video clip đang phát, bạn nhấn vào biểu tượng bánh răng ở góc dưới bên phải > Chọn Chất lượng/Quality > Chọn 1080p hoặc cao hơn.
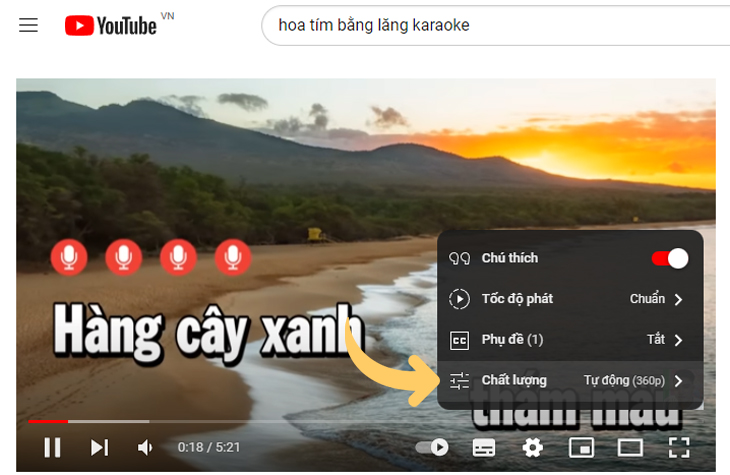
Lựa chọn chất lượng hình ảnh lúc hát karaoke
Lưu ý: Chất lượng hình ảnh có thể phụ thuộc vào đường truyền mạng mà bạn đang sử dụng. Nếu mạng quá yếu thì ko thể tải hình ảnh với chất lượng cao được.
Điều chỉnh tốc độ beat nhạc
Trên màn hình của clip đang phát, bạn nhấn vào biểu tượng bánh răng ở góc dưới bên phải > Chọn Tốc độ phát/Playback speed > Chọn tốc độ phát nhanh, chậm tùy theo nhu cầu sử dụng.
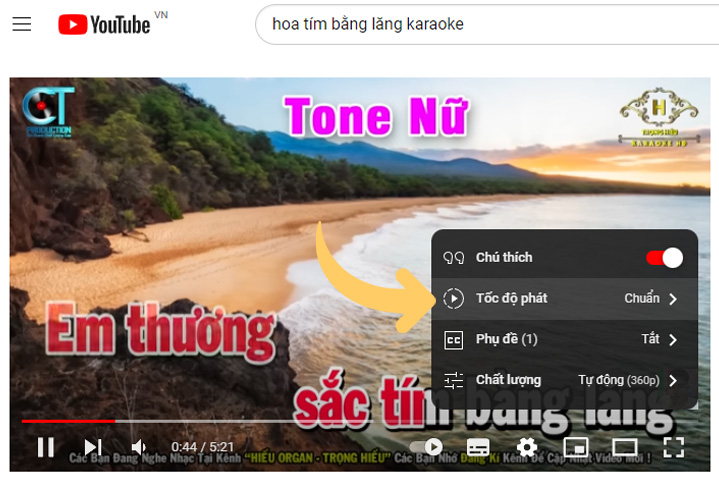
Lựa chọn tốc độ phát lúc hát karaoke
Lưu ý: Tùy chọn Chuẩn/Normal là tốc độ gốc của đoạn phim đang phát, những tùy chọn phía bên trên là phát nhanh hơn và tùy chọn phía dưới là phát chậm hơn tốc độ gốc.
Xem thêm: Những điều ít biết về quả tim nằm bên trái hay phải có sao không?
5. Tổng kết
Siêu Thị Điện Máy - Nội Thất Chợ Lớn vừa gửi đến bạn hướng dẫn cách kết nối micro không dây với máy tính. Hy vọng những tin tức trong bài viết này sẽ giúp bạn thực hiện ghép nối thành công để kiến tạo bắt buộc một hệ thống âm nhạc cơ bản phục vụ cho nhu cầu hát karaoke mỗi ngày.
Để tham khảo thêm nhiều cách kết nối các thiết bị điện tử với nhau, hãy truy tìm cập ngay lập tức đến chuyên mục kinh nghiệm sở hữu sắm để đọc những bài viết thú vị, hấp dẫn khác nhé!