Thông thường khi sử dụng Windows XP, nếu cắm ổ đĩa di động USB Flash vào máy, bạn chỉ nhận được một ổ đĩa duy nhất và không thể nào chia thêm được ra nhiều ổ (phân vùng) để dùng cho các mục đích khác như cài nhiều hệ điều hành chẳng hạn. Tuy nhiên nếu có chút ít kiến thức về Registry, bạn hoàn toàn có thể làm được điều này. Cách thực hiện như sau (nếu bạn chưa quen lắm với việc chỉnh sửa Registry thì nên sao lưu ổ đĩa C trước bằng Ghost hay True Image để phục hồi phòng khi có nhầm lẫn gây trục trặc):
1. Tải về driver giúp biến ổ USB Flash thành ổ đĩa cố định từ trang web: http://www.xpefiles.com/viewtopic.php?t=92. File tải về có tên xpfildrvr1224_320.zip, dung lượng 8 KB, sau khi giải nén bạn sẽ nhận được file cfadisk.inf.
Bạn đang xem: Biến usb thành ổ cứng cố định
2. Vào Start > Run, gõ lệnh regedit để vào registry và tìm đến khoá sau: HKEY_LOCAL_MACHINE\SYSTEM\Control
Set001\Enum\USBSTOR
Bấm đôi vào USBSTOR và bấm phải vào khoá phụ có tên ổ đĩa USB của bạn. Ví dụ: Flash Drive USB của tôi có dòng lệnh từ khoá ấy là: HKEY_LOCAL_MACHINE\SYSTEM\Control
Set001\Enum\US BSTOR\Disk& Ven_&Prod_USB_ Flash_Memory&Rev_1.00
Chúng ta copy vào clipboard đoạn từ chữ USBSTOR trở đi:USBSTOR\Disk& Ven_&Prod_USB_Flash_ Memory&Rev_1.00
3. Mở file cfadisk.inf nói ở bước 1 ra bằng Notepad, tìm đến 2 phần
- Ở phần
Trong những dòng này, ta thay đoạn IDE\Disk
IBMDSCM-cùng với con số tiếp theo (11000, 10512, 10340) bằng đoạn đã copy ở bước 2. Ta sẽ có được 8 dòng như sau: %Microdrive_devdesc% =cfadisk_install , USBSTOR\Disk&Ven_ &Prod_USB_Flash_Memory&Rev_1.00
- Ở phần
4. Bấm phải vào My Computer, vào System Properties > Device Manager, bạn sẽ thấy tên ổ USB của bạn. Bấm đôi vào đấy, tìm đến thẻ Driver và Update driver, chọn Install from specific location > Driver to install, bấm Have disk và Browse... tìm đến nơi đã lưu file cfadisk.inf đã chỉnh sửa ở phần trên. Thao tác này có mục đích cài driver mới cho USB của bạn.
Sau khi hoàn tất và khởi động máy trở lại, ổ USB flash được xem như là một ổ cứng cố định (fixed) thay vì di động (removable). Bạn có thể thực hiện phân vùng, cài đặt hệ điều hành... như một ổ đĩa cứng bình thường.
Lưu ý:
- Các phân vùng được tạo ra đều là Primary, nhưng nên để phân vùng cuối là Partition tools (các công cụ phân vùng) còn các phân vùng đầu là Primary. Format các phân vùng với định dạng FAT 32 nhưng chỉ có 1 là active, các phân vùng khác sẽ được giấu (hidden) đi.
- Bạn cũng có thể dùng 1 trong 4 phần mềm sau để tạo thêm nhiều hệ điều hành ngay trong ổ USB flash này: Special FDdisk: http://spfdisk.sourceforge.net/Spf2K3r
E.exe.
Boot Manager: http://www.bootus.de/download.htm.
Wingrub for Win: http://s o u r c e f o r g e . n e t / p r o j e c t /showfiles.php?group_id=104188.
Bootit
NG (bảng dùng thử trong 30 ngày): http://www.bootitng.com/bootitng.html.
- Dù bạn có chia làm nhiều phân vùng mà chưa install Boot Manager nói trên để cài master boot record (MBR) cho USB thì trong DOS cũng chưa thể nào thấy được các phân vùng khác bên trong ổ USB flash.
Việc định dạng ổ đĩa USB là điều mà hầu hết người dùng máy tính không nghĩ tới, vì hầu hết các ổ đĩa đều được định dạng sẵn sau khi mới mua, và sẵn sàng để sử dụng trong hầu hết mọi trường hợp. Tuy nhiên, có những lúc bạn cần xóa hoàn toàn tất cả dữ liệu trong ổ đĩa, hoặc bạn cần làm cho ổ đĩa tương thích với một loại máy tính khác với loại mà ổ đĩa đã được định dạng. Nếu bạn đã từng trải qua việc một ổ đĩa flash hoạt động trên máy tính PC nhưng không hoạt động trên Mac hoặc ngược lại, thì định dạng của ổ đĩa thường là nguyên nhân gây ra vấn đề. Bài viết này sẽ giải thích cách định dạng ổ đĩa của bạn trong Windows và trên Mac OS 10+.Định dạng là gì?
Định dạng là quá trình chuẩn bị một thiết bị lưu trữ, chẳng hạn như ổ cứng, ổ đĩa bán dẫn, ổ đĩa flash v.v. cho việc lưu trữ thông tin. Việc này tạo ra một hệ thống lưu trữ, sắp xếp dữ liệu của bạn và cho phép bạn tối đa hóa không gian chứa tệp. Thông thường, bạn sẽ định dạng ổ đĩa khi một hệ điều hành mới sắp được sử dụng hay cần thêm dung lượng.
Có hai kiểu định dạng trên ổ đĩa USB:
Định dạng nhanh: Xóa bảng hệ thống tệp và thư mục gốc. Tùy chọn này thường được sử dụng cho ổ đĩa USB để giải phóng hiệu quả dung lượng khả dụng nhằm chuyển hoặc lưu trữ các tệp khác. Đây không phải là cách xóa tệp của bạn an toàn nhất vì dữ liệu vẫn sẽ có thể khôi phục được bằng các công cụ khôi phục dữ liệu.Định dạng toàn bộ: Sẽ quét các cung từ xấu và ghi 0 vào tất cả các cung từ, điều này sẽ xóa vĩnh viễn tất cả dữ liệu. Thao tác này có thể mất nhiều thời gian, tùy thuộc vào dung lượng ổ đĩaCác tùy chọn hệ thống tệp
Khi định dạng ổ đĩa, điều quan trọng là hiểu các loại tùy chọn định dạng khác nhau có sẵn cho mục đích sử dụng lý tưởng của bạn. Các hệ thống tệp thường được sử dụng nhất trong ổ đĩa USB là:
FAT32 là tùy chọn phổ biến bạn sẽ nghe nói tới vì hệ thống này được nhận dạng bởi cả hệ điều hành Mac và Windows, nhưng không an toàn và giới hạn tệp ở kích thước 4GB. Hầu hết các ổ đĩa USB sẽ có hệ thống tệp FAT32 ngay khi mới mua. Đây là hệ thống tệp tương thích nhất cho các máy tính đời cũ/đời mới (PC và Mac) cùng các máy chơi game và các thiết bị khác có cổng USB.exFAT là hệ thống tệp lý tưởng cho ổ đĩa USB. Hệ thống này không có giới hạn tệp 4GB và tương thích với hầu hết các hệ điều hành Windows và Mac. Các hệ điều hành cũ hơn có thể cần phải cập nhật để đọc và ghi đúng cách vào ổ đĩa USB có hệ thống tệp ex
FAT.Định dạng NTFS là hệ thống tệp mà Windows thích sử dụng theo mặc định cho các tệp nội bộ chạy hệ điều hành hoặc được sử dụng như một ổ lưu trữ thứ cấp. Hệ thống này có kích thước tệp tối đa lớn hơn nhưng ở dạng chỉ đọc trên Mac OS X (trừ khi bạn cài đặt tiện ích đọc/ghi NTFS của bên thứ ba).Mac OS Extended là giải pháp tích hợp cho người dùng Mac và có kích thước tệp tối đa bất kỳ. Chỉ sử dụng tùy chọn này nếu ổ đĩa sẽ chỉ được sử dụng trong Mac OS. Windows sẽ không phát hiện ra hệ thống tệp này nếu không có tiện ích của bên thứ ba.
Có các công cụ để sử dụng NTFS trên Mac (Fuse) hoặc HFS trên PC (HFSExplorer). Một tùy chọn khác cho những người thường xuyên sử dụng cả Windows và Mac OS là phân vùng ổ cứng và có một phần ổ đĩa được định dạng cho mỗi hệ điều hành.
Định dạng ổ đĩa trong Windows
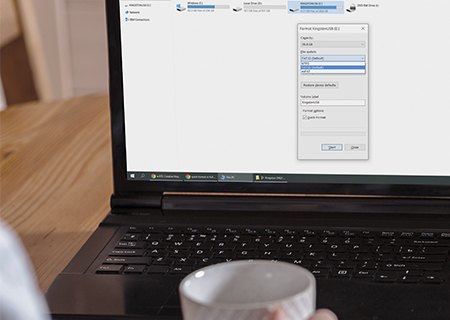
USB.Trong phần “Format options” (Tùy chọn định dạng), chọn tùy chọn Quick format (Định dạng nhanh) hoặc không, tùy vào trường hợp sử dụng.Nhấp vào nút Start (bắt đầu).Nhấp vào nút Yes (Có).Sau khi định dạng xong, ổ đĩa USB sẽ được thiết lập để lưu trữ tài liệu, hình ảnh, video và các tệp khác trên ổ đĩa di động.
Định dạng ổ đĩa trên Mac OS 10+
Cắm ổ đĩa USB vào cổng USB.Khởi chạy “Disk Utility” (Tiện ích ổ đĩa) (từ Application (Ứng dụng) > Utilities (Tiện ích) > Disk Utility (Tiện ích ổ đĩa).Chọn ổ đĩa USB từ danh sách bên trái.Chọn “Erase” (Xóa) ở trên cùng.Gõ “Tên” cho ổ đĩa, sau đó chọn một “Định dạng” (hệ thống tệp).Chọn “Erase” (Xóa).Sau khi hoàn thành, chọn “Done” (Xong).Sau khi định dạng xong, ổ đĩa USB sẽ được thiết lập để lưu trữ tài liệu, hình ảnh, video và các tệp khác trên ổ đĩa di động.Xem thêm: Top 10 người béo nặng nhất thế giới là ai và nặng bao nhiêu kg? ?
Kết luận
Việc định dạng ổ đĩa USB có thể là tùy chọn tuyệt vời nếu bạn muốn xóa dữ liệu khỏi ổ đĩa flash một cách nhanh chóng và hiệu quả hoặc nếu bạn muốn sử dụng ổ đĩa flash trên một hệ điều hành khác. Bằng cách định dạng ổ đĩa USB, bạn sẽ tối ưu hóa hiệu suất của ổ đĩa.