Chúng ta thường xuyên sử dụng e-mail để gửi một tư liệu hoặc một report cho nhiều người, thật là tiện lợi và cấp tốc chóng. Tuy nhiên nhu cầu làm việc nhóm, chia sẻ và bình luận về quá trình ngay nhanh chóng thì gởi email chưa phải là 1 trong lựa chọn về tối ưu, cũng chính vì cần bao gồm một khoản thời gian chờ bình luận từ đối tác.
Bạn đang xem: Tạo file excel dùng chung online
Thế Giới Excel nhận ra rằng phần lớn doanh nghiệp đều mong muốn những tài liệu Excel thống trị của họ mọi được tàng trữ an toàn, tiện lợi trong câu hỏi truy xuất với được chia sẻ ngay lập tức khi nên để rất có thể đáp ứng ngay nhu yếu cùng làm việc, cùng thao tác. Từ đó các bước được thông suốt, số liệu sẽ giảm bớt rủi ro không nên sót.
Hôm nay, quả đât Excel sẽ cùng với các bạn muốn tự học cách sử dụng Excel năm nhâm thìn tìm hiểu cùng ứng dụng tuấn kiệt share file Excel trải qua mạng cho không ít người cùng làm việc. Thông qua bài viết, các các bạn sẽ tự học tập được bí quyết sử dụng hào kiệt share file Excel qua với nội cỗ trong cùng một doanh nghiệp hay thâm chí là cả môi trường thiên nhiên Internet to lớn chỉ bởi một add Email.
Nếu bài viết quá dài, chúng ta cũng có thể lưu lại mục Serial cách thực hiện Excel năm nhâm thìn để tiếp tục quá trình tự học tập Excel vào ngày mai.
Hướng dẫn chia sẻ file Excel qua mạng Lan (nội bộ) cho nhiều người cùng làm việc
Trước khi triển khai chia đang file Excel vào một mạng nội bộ công ty hoặc thân các máy vi tính có áp dụng chung một mạng wifi bạn phải bảo đảm rằng file Excel của họ không áp dụng công nghê Excel Table.
Để mô tả một file Excel qua mạng nội bộ của công ty, trái đất Excel sẽ tiến hành như sau:
Nếu bảng tính bạn chia sẽ có được Data Table thì Excel vẫn yêu cầu chúng ta gỡ vứt hết các Table.

1. Mở một tệp tin Excel.

2. Tại thanh Ribbon, các bạn tìm tab Review, trong đội Changes, bạn chọn Share Workbook.

Cửa sổ nội dung Workbook xuất hiện.
3. Vào tab Editing, các bạn click vào check box duy nhất với nhấn OK.

Tiến hành giữ gìn file. Hiện thời bảng tính của chúng ta đã ngơi nghỉ trạng thái share cho nhiều người dân cùng làm cho việc. Hình ảnh phía trên, vào danh sách là tên gọi các máy tính khác sẽ dùng phổ biến một mạng Wifi hoặc Lan
Chú ý: khi 1 file Excel được setup tính năng chia sẽ (Share Workbook), thì sẽ có một trong những tính năng trong Excel sẽ không còn sử dụng được.
Vi dụ: chúng ta sẽ không được Xóa Sheet.
Theo dõi sự đổi khác dữ liệu từ những người dân khác
Thông thương, bạn phải tự học các phương án cho vấn đề này bằng cách tìm kiếm nội dung bài viết được phân tách sẽ trên mạng. Thế giới Excel cửa hàng chúng tôi cung cung cấp ngay mang đến bạn phương án để theo dõi bạn dùng biến hóa dữ liệu trên tệp tin Excel mà chúng ta đã phân chia sẻ.
Excel cung cấp cho bạn tính năng ghi nhận đều sự biến đổi số liệu trên file Excel.
1. Tại Tab Review, trong team Changes, bạn nhấp vào Track Changes.
2. Chọn Highlight Changes. Cửa ngõ sổ làm việc xuất hiện.

3. Bạn cũng có thể check chọn các mục như trong phía dẫn. Cùng nhấn OK.

4. Nhấn Yes để tiếp tục.

Kết quả: Excel vẫn báo sự đổi khác như trong hình.

Cho phép lưu lại hoặc bác bỏ bỏ sự nuốm đổi
Sau khi bạn đã biết được sự đổi khác trên file Excel từ những người dân cùng làm cho việc, chúng ta có thể cho phép hoặc không đồng ý sự thay đổi này và trả lại giá trị ban đầu.
1. Xoay trở tab Review, trong team Changes, nhấn lựa chọn Track Changes.
2. Nhấn Accept/Reject Changes.

3. Dấn tiếp mục OK.

4. Sau đó khi gồm sự thay đổi dữ liệu bên trên file, chúng ta nhấn nút Accept hoặc Reject để cho phép hoặc không được cho phép sự vậy đổi.

Chú ý: trường hợp trường hòa hợp file của chúng ta chưa được share Workbook, Excel vẫn được cho phép bạn tiến hành theo dõi sự đổi khác (Track Changes) sau đó file của doanh nghiệp sẽ tự động được thiết đặt Share Workbook luôn.
Hạn chế: Tính năng Track Changes không tự động hóa chạy khi bọn họ mở lại bảng tính sau thời điểm đóng (mặc dù bạn vẫn lưu toàn bộ mọi ráng đổi). Để nhận biết sự chuyển đổi bạn phải làm việc lại kĩ năng này từ bỏ đầu.
Hủy bỏ tuấn kiệt Share file Excel cho nhiều người cùng làm cho việc
Để huỷ vứt tính năng share file Excel trong mạng Lan, bạn thực hiện tương từ như lúc chúng ta đầu cấu hình thiết lập chia sẻ. Mặc dù nhiên, bạn cần check bỏ mục trước tiên và nhận OK.

Excel vẫn hỏi bạn có chấp nhận tiếp tục để huy tính năng chia sẻ file hay không, chúng ta nhấn Yes để đồng ý.
Chia đã file Excel thẳng cho những người trải qua Email bên trên Internet
Thế Giới Excel đã hướng dẫn chúng ta cách chia sẻ file Excel vào mạng nội bộ cho không ít người cùng làm việc. Trong phần tự học Excel tiếp theo này, quả đât Excel tiếp tục mở rộng nội dung bài viết với tính năng chia đã file Excel trực tiếp trên môi trường xung quanh internet.
Điều khiếu nại tiên quyết để rất có thể tiến hành share bảng tính Online là chúng ta phải có tài năng khoản giaoducq1.edu.vn Account.
Bạn đang thao tác trên file Excel và tiến hành chia sẻ tài liệu ngay.Chia sẻ tệp tin Excel trên One Drive.Chia sẻ file Excel khi làm việc trên Excel Online.Tiến hành chia sẻ file Excel khi chúng ta đang làm việc
1. Trong Excel, trên góc phía bên trên bên yêu cầu ngoài cùng, lựa chọn Sign in.


3. Liên tục nhập mật khẩu đăng nhập đăng nhập.

4. Quay trở về góc phía trên bên đề nghị ngoài cùng, chọn Share.


Chia sẻ tài liệu ngay lập tức trên One Drive
Điều khiếu nại cần trước tiên là tài liệu đã có được lưu trên One Drive. Nó là một technology lưu trữ online phổ cập hiện nay. Nếu các bạn nào chưa biết về One Drive và biện pháp nó góp đỡ chúng ta như nuốm nào thì nên tìm hiểu bài viết Giải Pháp chia sẻ Và đảm bảo Dữ Liệu cá thể được trái đất Excel lý giải gần đây chúng ta nhé.
1. Vào băng thông này onedrive.live.com
2. Vào thư mục chứa file Excel bạn cần chia sẻ.
3. Nhấp chuột phải vào bảng tính và chọn mục Share.

4. Bạn cũng có thể cấp các quyền thực hiện bảng tính. Tiếp đến nhấn Email.

5. Điền đa số Email bạn muốn chia sẽ với nhấn nút Share.

Share tệp tin Excel bằng Excel Online
Chúng ta rất có thể dùng Excel Online để mở các tập tin Excel khi thiết bị, laptop chưa được thiết lập phần mượt Excel truyền thống. Và việc share một tệp tin Excel bằng Excel Online hoàn toàn tương tự.
Do kia trong lí giải này bạn sẽ không cần mở tệp tin Excel từ trang bị tính cá thể của mình nữa. Họ sẽ share file Excel trực tiếp ở bất kỳ thiết bị nào, và bất kỳ nơi đâu khi yêu cầu thiết.
1. Đầu tiên, chúng ta phải chắc chắn rằng file Excel của bản thân mình đã được lưu lại trên One Drive.
2. Hãy bấm vào đường dẫn này onedrive.live.com với đăng nhập bằng thông tin tài khoản giaoducq1.edu.vn account.
3. Bấm vào vào file Excel bạn muốn chia sẻ.

File Excel chúng ta được mở vào tab bắt đầu của trình chú tâm Web.

4. Nhấn share ở phía trên cùng bên trái. Với thêm các địa chỉ Email của fan dùng bạn muốn chia sẻ. ở đầu cuối là dấn Chia sẻ.

Chú ý: Bạn không cần thiết phải lưu những chỉnh sửa của mình chính vì mọi sự biến hóa sẽ được auto lưu liên tục. Hạn chế ở chỗ này là có không ít tính năng của Excel sẽ không mở ra tại Excel Online này.
Khi người dùng đăng nhập vào email của mình, chúng ta sẽ nhận được một băng thông liên kết.

Thế là trái đất Excel đã cùng chúng ta đi qua nhiều phương pháp để có thể chia sẻ một file Excel cho không ít người dân cùng có tác dụng việc. Nếu chúng ta thấy tuyệt và bửa ích, hãy nhớ là like, cốt truyện và phản hồi nhận xét của chính mình ngay bên dưới nhé.
Khi bạn share sổ làm việc với tín đồ khác thì các chúng ta cũng có thể đồng thời thao tác trên tệp đó. Để hiểu thêm thông tin, xem mục cộng tác đồng thời bên trên sổ thao tác Excel bằng tài năng đồng tác giả.
Chia sẻ sổ thao tác của bạn
Chọn Chia sẻ.
Đặt quyền.
Tùy chọn Cho phép chỉnh sửa sẽ tiến hành chọn tự động. Vứt chọn tùy chọn này nếu bạn chỉ mong mỏi cấp quyền coi tệp, chứ chưa phải chỉnh sửa tệp.
Chọn Áp dụng.
Nhập tên hoặc add email của người bạn muốn chia sẻ cùng.
Thêm thư (tùy chọn).
Chọn Gửi.
Hoặc lựa chọn Sao chép liên kết để nhận links tới tệp.
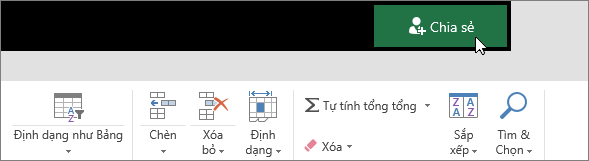
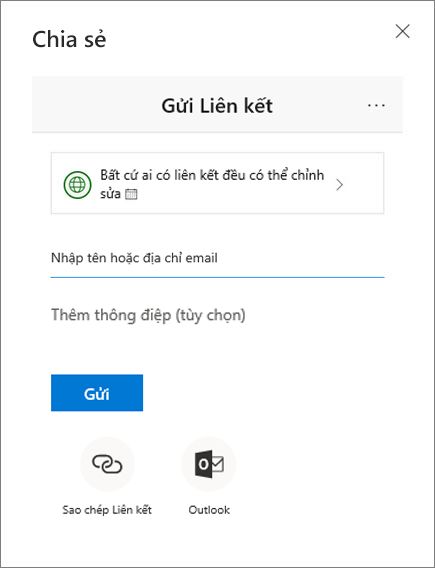
Đồng tác giả trên một sổ làm cho việc
Sau khi share tệp, chúng ta cũng có thể làm bài toán trên tệp đó cùng lúc với những người dân khác.
Để gồm trải nghiệm xuất sắc nhất, hãy thuộc nhau thao tác làm việc trong Excel dành cho web với xem các chuyển đổi trong thời hạn thực.
Bên dưới Chia sẻ, bạn sẽ thấy tên của các người cũng đang chỉnh sửa tệp.
Ô có màu vẫn hiển thị cho bạn đúng chuẩn vị trí từng người đang làm việc trong sổ làm cho việc. Nhấp chuột màu để thấy ai đang chỉnh sửa ô đó.
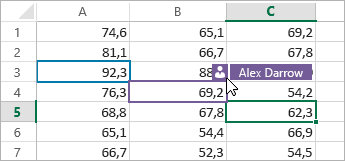
Thêm, chỉnh sửa, xóa, giải quyết và hiển thị chú giải
Thêm chú say mê – chọn ô mà bạn muốn chú thích, hãy bấm xem lạichú phù hợp >> chú giải mới, nhập chú thích của bạn, rồi dấn Ctrl + Enter.
Cờ color tía bé dại xuất hiện ở góc cạnh trên mặt phải lúc 1 ô tất cả chú thích-trỏ vào cờ để hiển thị chú thích.
Sửa -chọn chú thích, tiếp đến bấm xem lại > chú đam mê >sửa chúthích.
Xóa – chọn chú thích, tiếp nối bấm xem lại> chú phù hợp > xóa chúthích.
Giải quyết -chọn chú thích, rồi nhấn vào dấu cha chấm ở góc trên cùng mặt phải, rồi nhấn vào giải quyết chuỗi.
Hiển thị -chọn xem lại > chú thích> Hiển thị chúthích.
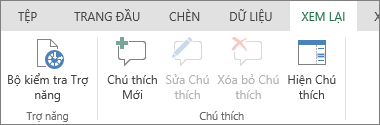
Trò chuyện trong lúc chỉnh sửa
Nếu một người khác đang chỉnh sửa tệp cùng lúc đó, bạn có thể trò chuyện cùng với họ.
Chọn Trò chuyện.
Nhập tin nhắn, rồi nhận Enter.
Xem thêm: Ngành Dược Của Đh Tôn Đức Thắng Tuyển Sinh 2016, Điểm Chuẩn Đại Học Tôn Đức Thắng Năm 2015, 2016
Cuộc hội thoại sẽ không còn được lưu khi bạn đóng tệp. Để giữ lại phiên bản ghi cuộc trò chuyện của bạn, hãy thực hiện giaoducq1.edu.vn Teams.


Lưu ý: Trang này được dịch tự động hóa nên có thể chứa những lỗi về ngữ pháp hoặc ngôn từ không chính xác. Mục đích của cửa hàng chúng tôi là khiến nội dung này trở đề xuất hữu ích với bạn. Cho cửa hàng chúng tôi biết thông tin này còn có hữu ích giỏi không? sau đây là nội dung bài viết bằng giờ Anh để bạn tham khảo..



Cần thêm trợ giúp?
Phát triển các tài năng của bạn
KHÁM PHÁ NỘI DUNG ĐÀO TẠO >
Sở hữu tính năng vượt trội đầu tiên
thâm nhập NGƯỜI DÙNG NỘI BỘ giaoducq1.edu.vn 365 >
Thông tin này có hữu ích không?
Có
Không
Cảm ơn bạn! Bạn vẫn muốn góp ý gì nữa không? (Bạn càng cho biết thêm nhiều thông tin, shop chúng tôi càng cung ứng bạn được tốt hơn.)Bạn có thể giúp chúng tôi cải thiện không? (Bạn càng cho biết nhiều thông tin, công ty chúng tôi càng cung cấp bạn được giỏi hơn.)
Bạn ưa thích đến đâu với chất lượng dịch thuật?
Điều gì ảnh hưởng đến từng trải của bạn?
Giải quyết được vấn đề
Xóa phía dẫn
Dễ theo dõi
Không gồm thuật ngữ
Hình ảnh có ích
Chất lượng dịch thuật
Không khớp cùng với màn hình
Hướng dẫn không bao gồm xác
Quá kỹ thuật
Không đủ thông tin
Không đủ hình ảnh
Chất lượng dịch thuật
Bạn có góp ý gì thêm không? (Không bắt buộc)
Gửi phản bội hồi
Cảm ơn ý kiến của bạn!
×
Nội dung mới
giaoducq1.edu.vn Store
Giáo dục
Doanh nghiệp
Developer và IT
Công ty
Tiếng Việt (Việt Nam) hình tượng Không tham gia Đạo điều khoản Quyền riêng biệt tư của công ty tại California (CCPA) những lựa chọn quyền riêng bốn tại California của chúng ta biểu tượng Không thâm nhập Đạo nguyên tắc Quyền riêng tư của khách hàng tại California (CCPA) những lựa chọn quyền riêng bốn tại California của khách hàng © giaoducq1.edu.vn 2023