Ngày nay, biện pháp quét mã QR trên máy tính xách tay ngày càng trở cần phổ biến. Vậy chúng ta đã biết làm núm nào để quét QR trên máy vi tính sử dụng hệ quản lý Windows chưa? bài viết dưới phía trên của Huy Khang PC đang hướng dẫn chi tiết giúp bạn.
Bạn đang xem: Quét mã qr trên máy tính
Hướng dẫn bí quyết quét mã QR trên trên máy vi tính bằng trình chuyên chú Chrome
Cách quét mã QR trên Google sẽ bao hàm các bước sau đây:
Bước 1: trước khi muốn quét mã QR bên trên Google, bạn phải tải về laptop phần mềm app QR Code rồi chọn Thêm vào Chrome.
Bước 2: cơ hội này, screen sẽ xuất hiện hộp thoại như hình dưới, bạn nhấp chọn vào Thêm phầm mềm (Add Extension).

Sau khi thêm nhân thể ích, bạn sẽ thấy phía góc phải bên trên của cửa sổ Chrome hiển thị biểu tượng của QR Code như hình dưới.

Bước 3: Mở mã QR mà bạn muốn quét lên, sau đó bấm chuột phải vào biểu tượng QR Code bên trên thanh công cụ, lựa chọn mục QR Code (Generator với Reader) rồi mang đến Scan QR Code.

Lúc này, hệ thống sẽ triển khai quét mã QR trên PC rồi hiển thị công dụng lên screen cho bạn.
Cách quét mã QR bằng công thay trực tuyến
Để quét mã QR bên trên laptop cũng tương tự quét mã QR PC, người tiêu dùng cũng có thể sử dụng những công nắm trực tuyến. Ví dụ ở đây Huy Khang PC vẫn hướng dẫn các bạn tìm mã QR của dòng sản phẩm tính bằng công cố kỉnh QR Code Scanner.
Bước 1: Đầu tiên, hãy truy vấn vào trang web của QR Code Scanner tại https://webqr.com/. Kế đến, nhấn chọn vào hình tượng máy hình ảnh như hình dưới.
Lưu ý: không tính công gắng QR Code Scanner ra thì vẫn còn không hề ít công cố kỉnh khác được cho phép bạn quét mã QR trên thiết bị tính sử dụng hệ quản lý Windows 10 như Inlite, Xzing hay Img
Online,…
Video hướng dẫn:
Cách quét mã QR trên máy tính
Lời kết
Vậy là Huy Khang vẫn hướng dẫn chúng ta cách quét mã QR trên lắp thêm tính. Rất đơn giản và dễ dàng phải không? Nếu tất cả trục trặc thì hãy để lại bình luận dưới để được Huy Khang PC hỗ trợ nhanh tuyệt nhất nhé.
Huy Khang PC là đơn vị chuyên cung ứng các thành phầm PC, Laptop, linh kiện máy tính,... Chính hãng. Kim chỉ nam và thiên chức của Huy Khang PC là đem đến trải nghiệm mượt mà, định hình cho người sử dụng thông qua những sản phẩm công nghệ rất tốt với mức ngân sách ưu đãi nhất.
Huy Khang PC chuyên cung cấp các thứ như Laptop, máy tính các phụ kiện technology chính hãng, mới nhất hiện nay.
Có thỉnh thoảng bạn bắt buộc quét mã QR trên máy tính xách tay nhưng thiết bị lại không có sẵn camera để quét, bạn phải scan tay. Cùng với hai áp dụng này, bạn có thể dễ dàng quét mã QR trên PC cấp tốc chóng.
QR code được cam kết hiệu dưới dạng các ô vuông, xung quanh là phần nhiều chấm đen đã mã hóa thông tin hoàn toàn có thể là: URL, tế bào tả, giới thiệu sản phẩm, dịch vụ, vị trí sự kiện, thời gian,… để hiển thị làm thế nào để cho máy quét rất có thể đọc được dễ dàng.
Barcode Manager for Business Basic Plus
Barcode Manager for Business Basic Plus là vận dụng mà thử dùng Số muốn reviews tới bạn đọc trong nội dung bài viết quét mã QR trên máy tính xách tay này. Windows 11 là hệ điều hành trẻ khỏe nhưng nó vẫn thiếu sót nhiều tính năng, ví dụ điển hình đọc mã QR. Bên trên Microsoft Store cũng có thể có vài ứng dụng đọc mã QR tuy nhiên với người viết thì không say mê lắm, chưa kể có quảng bá nữa.Barcode Manager for Business Basic Plus là 1 trong những ứng dụng UWP bắt đầu cho Windows 11/10, nó hỗ trợ đọc, tạo ra mã QR với Barcode dễ dàng dàng. Barcode Manager for Business Basic Plus trọn vẹn miễn phí, bạn vào đây xuất xắc theo liên kết dưới > bấm Get để mua đặt.
Tải về
QR-Code
Barcode Manager for Business Basic Plus
Developer: blueyacht software
Price: không tính phí
Cách quét mã QR trên PC
Bước 1: Trên bối cảnh mục Reader, các bạn chọn nguồn cung cấp mã mong ứng dụng đọc. Các bạn sẽ có các tuỳ chọn gồm:
Screen: Chụp ảnh màn hình có chứa mã QR/Barcode.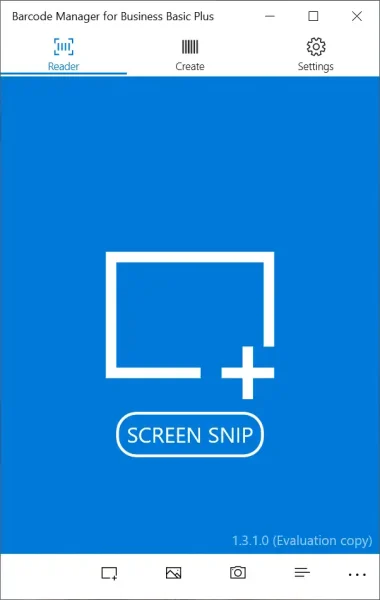
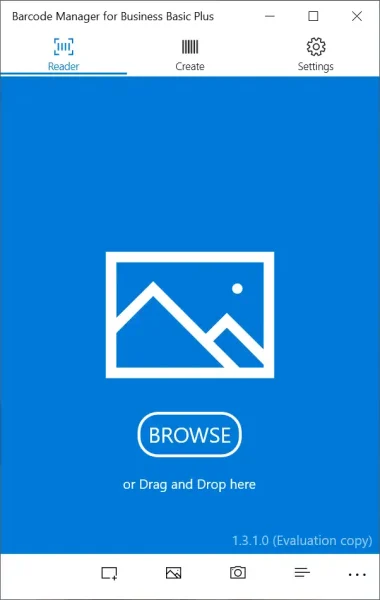
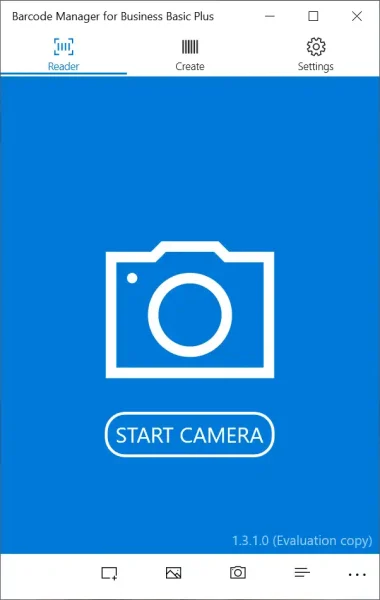
Nếu các bạn chọn Camera thì ứng dụng hỗ trợ thêm cỗ lọc cam kết tự và tính năng sao chép văn bản. Chúng ta cũng có thể nhìn thấy chúng ở bên dưới góc yêu cầu màn hình.
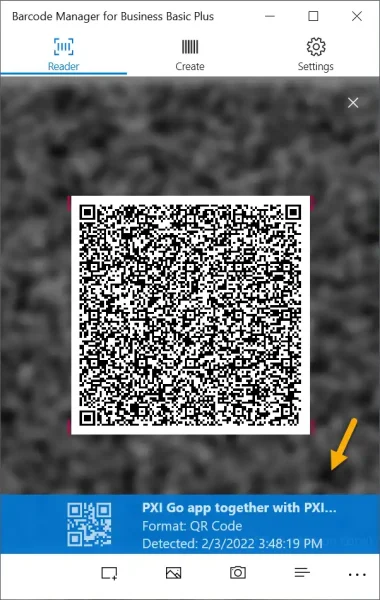
– search on web: Tìm kiếm ngôn từ với Bing.
– Copy data: Sao chép nội dung.
– chia sẻ data: Chia sẻ nội dung.
– Export barcode image: Trích xuất mã ra hình ảnh.
– Details: Xem chi tiết về mã.
– Remove: Gỡ bỏ.
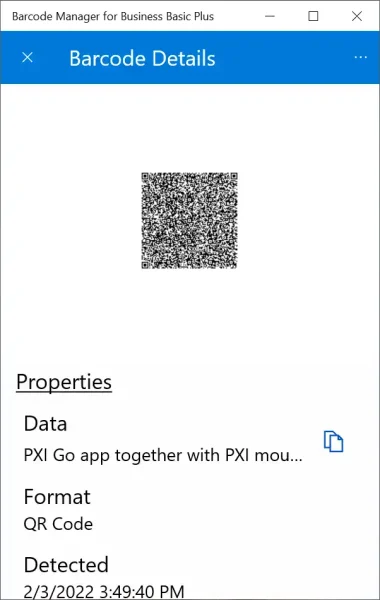
Ứng dụng cũng có thể chấp nhận được bạn chế tác mã QR cùng Barcode 1-1 giản. Trên đồ họa mục Create, các bạn sẽ thấy chắt lọc tạo mã là:
– QR code: Bạn bấm vào để chế tác mã QR.
– Barcode: Bạn bấm chuột để chế tạo ra mã Barcode.
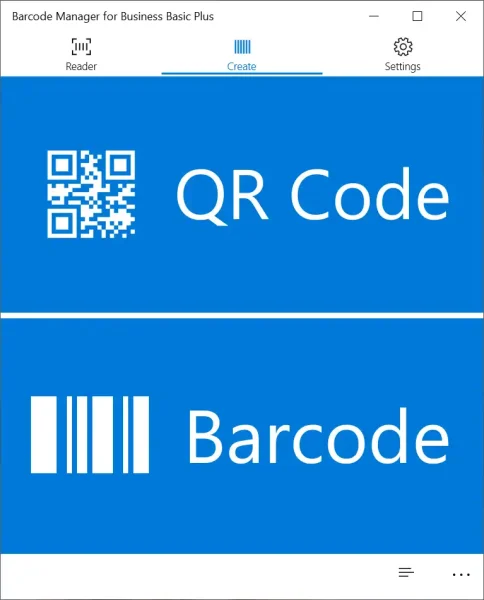
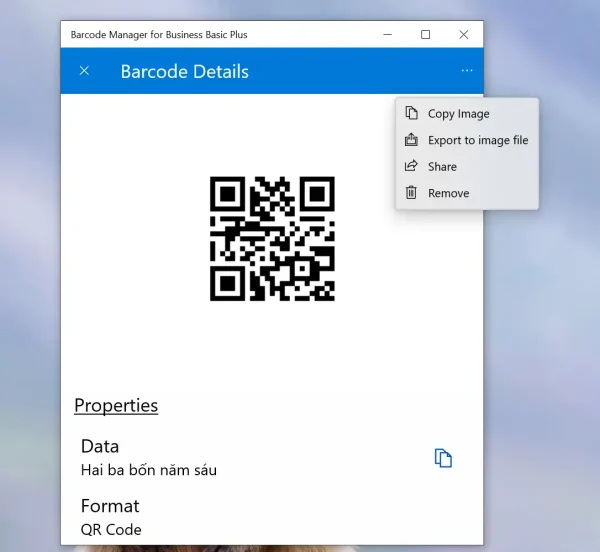
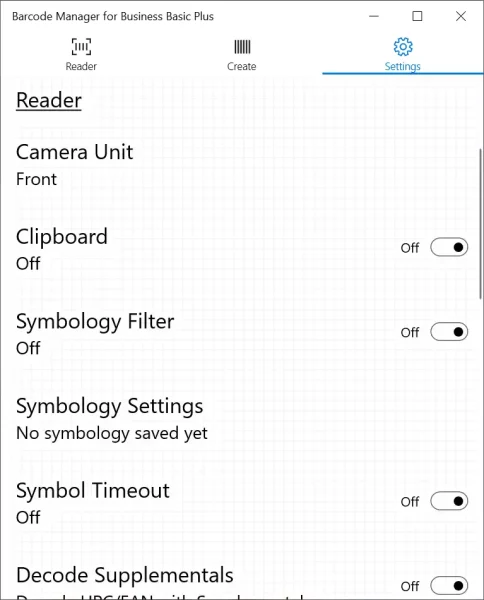
QR Code for Windows 10
QR Code for Windows 10 tương thích Windows 10 trở lên, dung tích 61 MB. Chúng ta vào đây hay theo liên kết bên dưới > bấm Get để mua đặt.

Để quét mã QR trên máy vi tính với QR Code for Windows 10 bạn làm theo các bước bên dưới:
Trên đồ họa chính, bạn bấm Generate QR Code để thực hiện tạo mã QR.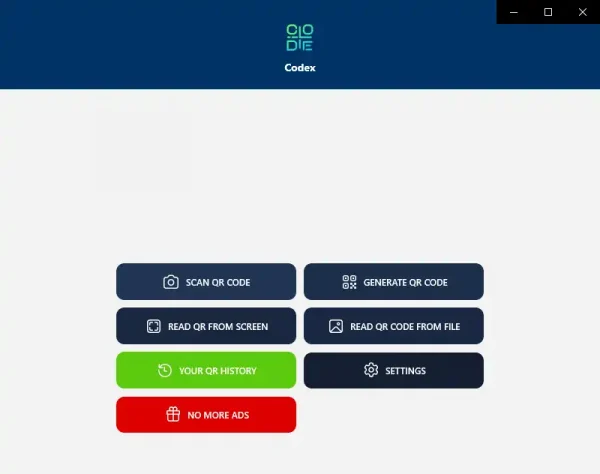
– Text: chế tác mã QR cho văn bản là văn bản.
– URL: sinh sản mã QR cho văn bản là URL.
– Wi
Fi: sinh sản mã QR cho văn bản là thông tin đăng nhập Wi
Fi.
– Phone: tạo thành mã QR cho câu chữ là thông tin số điện thoại.
– Message: tạo ra mã QR cho văn bản là tin nhắn.
– VCard: chế tạo mã QR cho văn bản là danh thiếp.
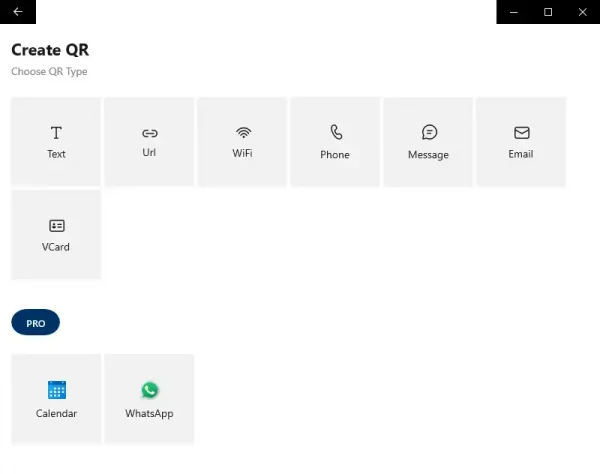
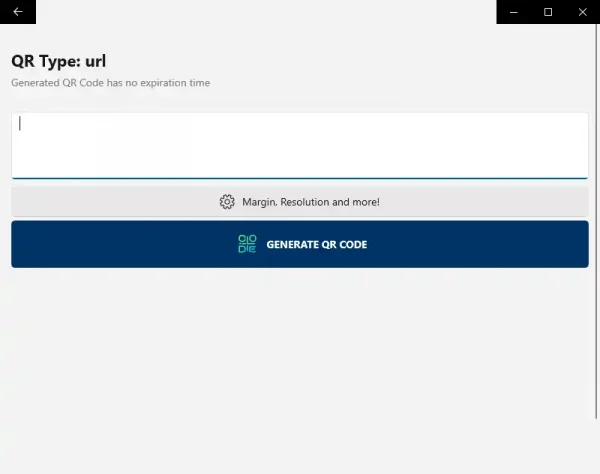
– địa chỉ cửa hàng Logo: bấm chuột để chèn logo sản phẩm (hình ảnh) vào mã QR.
– Copy QR: xào nấu mã QR này vào clipboard.
– Share: chia sẻ mã QR này.
– Save: cất giữ mã QR này.
– Save As: bảo quản mã QR này cùng với tên cùng vị trí lưu tùy chọn.
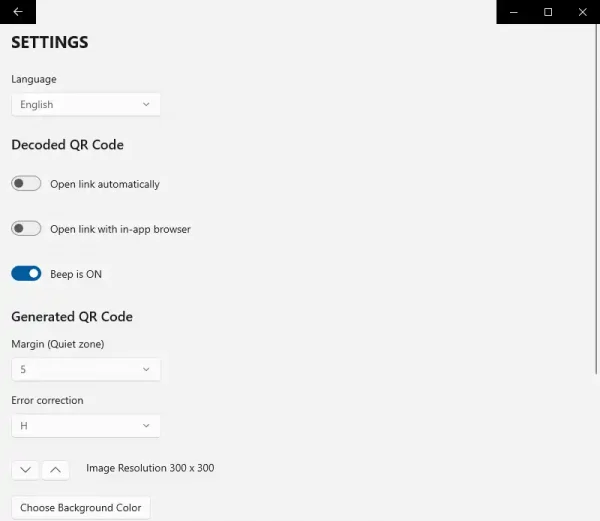
QR Code for Windows 10 còn cung cấp tạo mã QR mang đến lịch với Whats
App mà lại nó chỉ dành cho những người dùng trả phí.
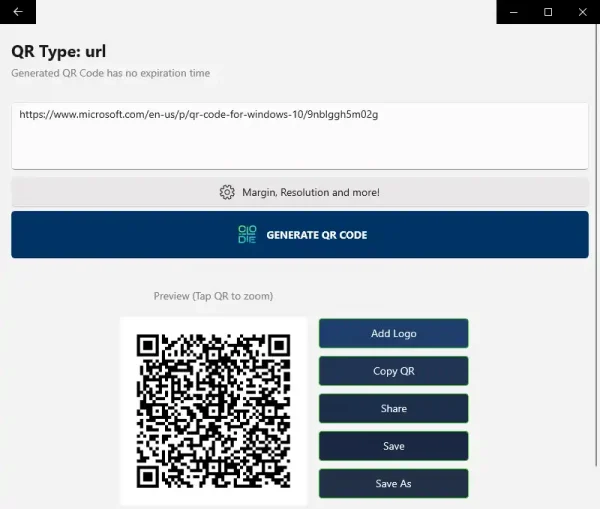
QR Code for Windows 10 cung cấp khá nhiều phương thức đọc mã QR. Trên bối cảnh chính, bạn lựa chọn một trong những cách đọc văn bản mã QR mà vận dụng hỗ trợ.
– Scan QR Code: Đọc mã QR qua camera.
– Read QR Code from File: cho phép đọc mã QR tự file hình ảnh có trên máy, các bạn bấm Select image để lựa chọn file.
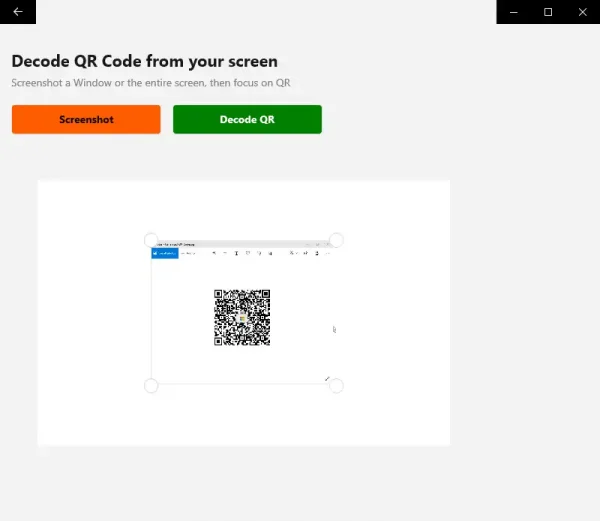
Nội dung mã QR sẽ hiển thị ngay, chúng ta có thể sao chép, phân chia sẻ, mở văn bản hay setup thiết lập.
– Read QR from Screen: chất nhận được đọc mã QR được mở bên trên màn hình, cách này bạn có thể xem ngôn từ mà không bắt buộc tải mã QR, như lúc được share chẳng hạn.
Bấm Screenshot > chọn màn hình hiển thị cửa sổ chứa mã QR > bấm OK.Sau đó, bấm Decode QR nhằm xem.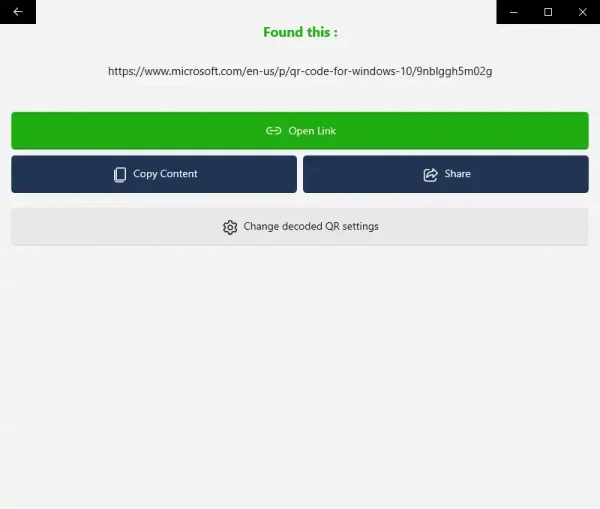
Lưu ý: tất cả mã QR các bạn tạo cùng đọc phần lớn giữ trong ứng dụng, các bạn bấm Your QR History nhằm xem.
Xem thêm: 4 Mẫu Trang Trí Bảng Lớp Chụp Kỷ Yếu Đẹp Nhất, Mẫu Trang Trí Bảng Kỷ Yếu Đẹp Nhất 2022
Ứng dụng còn có phiên bản dành đến i
OS và Android, bạn có thể cài đặt theo links bên dưới.