Cách làm máy tính chạy nhanh hơn là sự việc mà rất nhiều người quan lại tâm, bất kỳ bạn đã sử dụng máy tính xách tay bàn tốt laptop. Để giúp bạn giải quyết và xử lý vấn đề này, trong bài viết này cửa hàng chúng tôi sẽ chia sẻ 15+ cách dễ dàng và đơn giản để tạo cho máy tính của bạn chạy cấp tốc hơn!
Có một số cách để làm cho máy vi tính chạy nhanh hơn công dụng như mới:
Xóa những tập tin rác và thừa: áp dụng công cầm cố sạch tập tin hoặc công cụ cai quản tập tin để xóa các tập tin rác cùng thừa trên máy tính của bạn.Giảm số lượng chương trình chạy ngầm: áp dụng công cụ cai quản tiến trình để bình chọn và tắt các chương trình không quan trọng đang chạy trong nền.Tối ưu hóa bộ nhớ: Tăng dung lượng bộ nhớ hoặc nuốm thế bộ lưu trữ cũ bằng một một số loại mới, giỏi hơn.Cập nhật hệ điều hành và phần mềm: Sử dụng tài năng cập nhật tự động hóa để cập nhật hệ điều hành và quản lý và các phần mềm đang sử dụng.Chuyển thanh lịch SSD: thay đổi từ đĩa cứng quang sang SSD để giúp đỡ máy tính của bạn chạy nhanh hơn khôn cùng nhiều.Tắt những tiện ích không cần thiết trên Windows: Tắt những tiện ích không yêu cầu thiếtMột giữa những cách cực tốt để có tác dụng cho máy tính chạy cấp tốc hơn hiệu quả như bắt đầu là chạy phần mềm từ chức năng. Điều này sẽ giúp đỡ bạn thải trừ các chương trình không quan trọng và làm sạch các tệp tạm, góp cho máy vi tính chạy cấp tốc hơn. Các bước cơ bản để chạy phần mềm từ tác dụng là:
Tắt những chương trình không cần thiết trong quy trình khởi độngXóa các tệp tạm
Xóa lịch sử trình duyệt
Xóa những tập tin rác
Defragment các đĩa
Cập nhật phần mềm.Ngoài ra, chúng ta cũng có thể sử dụng các ứng dụng tối ưu hóa khối hệ thống như CCleaner hoặc Advanced System
Care để giúp đỡ tối ưu hóa trang bị tính của chúng ta trên Windows sẽ giúp máy tính chạy cấp tốc hơn.
Bạn đang xem: Làm máy tính chạy nhanh hơn
Tham khảo những cách làm laptop chạy cấp tốc hơn cùng Laptops.vn nhé!
1. Xóa những file rác
Xóa những file rác rến là giữa những cách dễ dàng nhất và tác dụng nhất nhằm tăng tốc độ máy tính của bạn. Khi bạn sử dụng sản phẩm công nghệ tính, hệ thống sẽ chế tạo ra tương đối nhiều file rác, bao gồm các tập tin tạm, file cài đặt đặt, v.v. Vấn đề này sẽ gây tắc nghẽn cho thiết bị tính, làm cho chậm tốc độ xử lý và làm cho laptop chậm chạp. Bằng cách xóa các file rác, các bạn sẽ giúp thứ tính của người tiêu dùng chạy nhanh hơn và thật sạch sẽ hơn. Có khá nhiều công cố để xóa tệp tin rác miễn chi phí trên mạng, bạn có thể sử dụng bọn chúng để dọn dẹp và sắp xếp máy tính của mình.
Thư mục Temp chính là nơi nhằm chứa những file tạm. Vì chưng vậy, bạn cũng có thể tìm tới file này để xóa đi tất cả các file trong đó. Bí quyết xóa như sau:
Bước 1: Bấm tổng hợp phím Windows + R nhằm mở hộp thoại Run -> Gõ vào lệnh %temp% -> Bấm Enter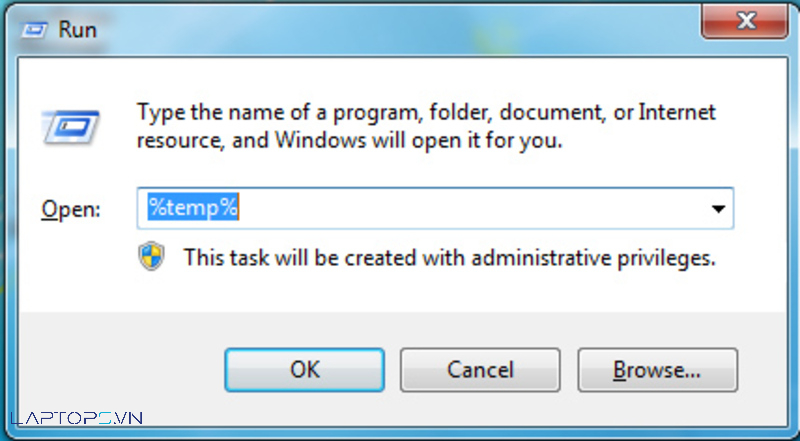
Hướng dẫn biện pháp làm máy tính chạy nhanh hơn solo giản
Bước 2: Bấm tổ hợp phím Ctrl + A để chọn tất cả các tệp tin trong thư mục Temp -> nhận phím Delete hoặc tổ hợp phím Shift + Delete để xóa hoặc xóa vĩnh viễn những file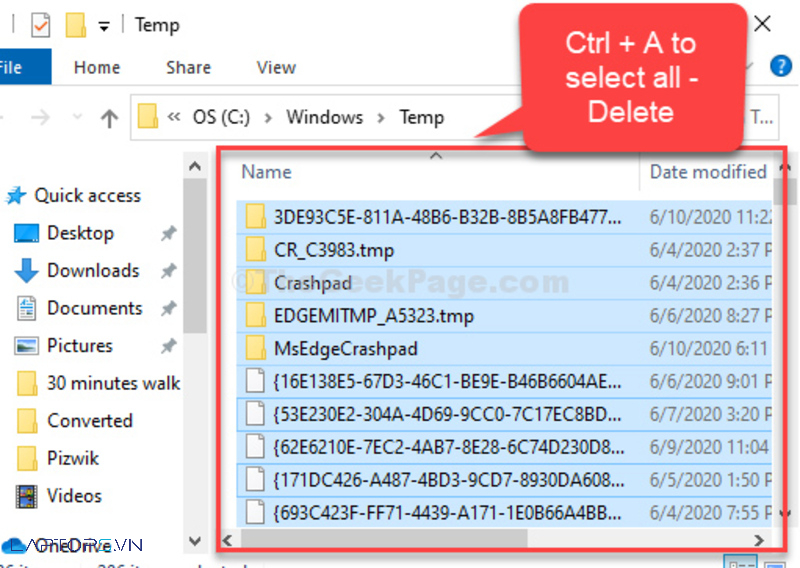
2. Tắt các ứng dụng khởi cồn cùng Windows
Một trong số những nguyên nhân tạo ra máy tính chậm lúc khởi đụng là do vô số tập tin rác rến và những chương trình không quan trọng đang chạy khi máy tính khởi động. Xóa những file rác cùng tắt những chương trình không quan trọng sẽ giúp máy tính xách tay khởi động nhanh hơn với chạy mượt hơn. Thử dùng các công cụ thống trị khởi cồn để khám nghiệm và tắt các chương trình không yêu cầu thiết, hoặc dùng công cụ lau chùi hệ thống để xóa những file rác cùng tạo dung lượng trống trên máy tính của bạn.
Để rất có thể biết những áp dụng nào vẫn khởi đụng cùng Windows 7 bạn cũng có thể vào thanh Start thực đơn -> Gõ vào msconfig -> Nhấp vào Startup vậy là list những ứng dụng đang khởi động cùng Windows đã hiển thị đầy đủ.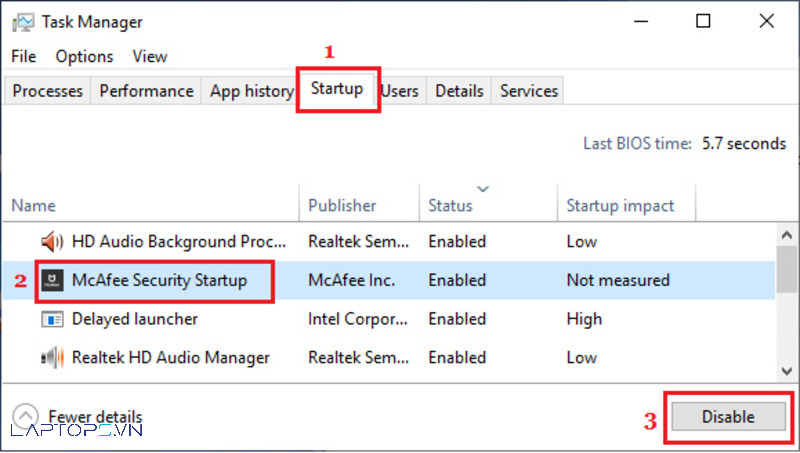
Còn nếu laptop đang sử dụng Windows 10/8 thì bạn có thể xem các ứng dụng sẽ khởi cồn cùng Windows bằng phương pháp bấm tổng hợp phím Ctrl + alt + Delete -> chọn Task Manager -> lựa chọn Startup.
3. Gỡ setup các ứng dụng không cần thiết
Gỡ cài đặt các ứng dụng không cần thiết là giữa những cách đơn giản dễ dàng nhất để triển khai cho laptop chạy nhanh hơn. Khi bạn thiết lập các phần mềm mà không áp dụng hoặc không cần thiết, chúng sẽ chỉ chiếm tài nguyên của máy tính với làm chậm chạp tốc độ buổi giao lưu của máy. Để gỡ thiết đặt các ứng dụng không bắt buộc thiết, bạn cũng có thể sử dụng lịch trình quản lý thiết đặt hoặc sử dụng công nuốm gỡ phần mềm tự động. Hãy chắc chắn rằng bạn đọc kỹ hướng dẫn trước lúc gỡ bất kỳ phần mượt nào nhằm tránh gặp lỗi hoặc mất dữ liệu quan trọng.
Loại quăng quật các ứng dụng không quan lại trọng, không đề nghị sử dụng thoát khỏi máy tính của chính mình và giải phóng không gian cho ổ đĩaBấm vào nút Start nằm ở góc cạnh trái bên dưới màn hình -> truy cập vào menu All Apps -> xem danh sách những ứng dụng -> chắt lọc ứng dụng mong muốn gỡ cài đặt rồi nhấp chuột phải vào ứng dụng đó nhằm hiển thị thực đơn Options
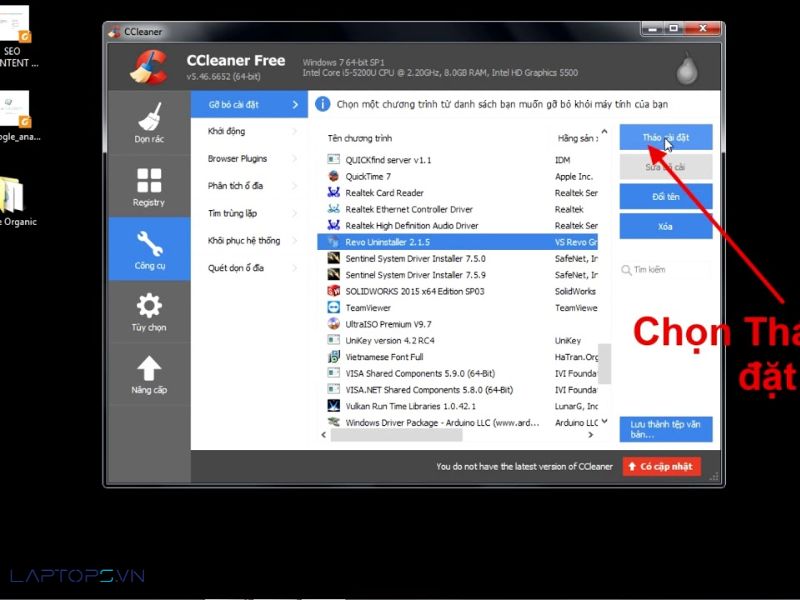
Hoặc là bạn cũng có thể click chuột phải lên Start -> truy cập vào mục Programs and Features. Hình như trợ lý Windows Cortana cũng hoàn toàn có thể tìm kiếm các Programs trong hộp tìm kiếm buộc phải nó cũng khá hữu ích. Trải qua cách này bạn sẽ tìm được bản ghi những vận dụng mà tôi đã sử dụng vừa mới đây và đâu là những ứng dụng chiếm các tài nguyên nhất. Qua quy trình khảo sát, cân nặng nhắc bạn có thể lựa lựa chọn xóa những ứng dụng nào không quan trọng để góp tăng hiệu năng mang lại hệ thống.
4. Thực hiện Disk Cleanup hoặc Ccleaner
Xóa các ứng dụng không quan trọng trên đồ vật tính hoàn toàn có thể giúp cho laptop chạy cấp tốc hơn với mượt hơn. Để thực hiện việc này, chúng ta có thể sử dụng nguyên tắc Disk Cleanup hoặc Ccleaner. Disk Cleanup là một công núm tích vừa lòng trong Windows hoàn toàn có thể giúp bạn xóa những file rác, thừa và không cần thiết trên sản phẩm tính. Còn Ccleaner là một trong những phần mềm riêng, nó có thể giúp các bạn xóa các file rác rưởi và tạm thời trên sản phẩm tính, giúp tăng tốc cho laptop và hạn chế việc xuất hiện thêm lỗi hoặc giảm vận tốc máy tính.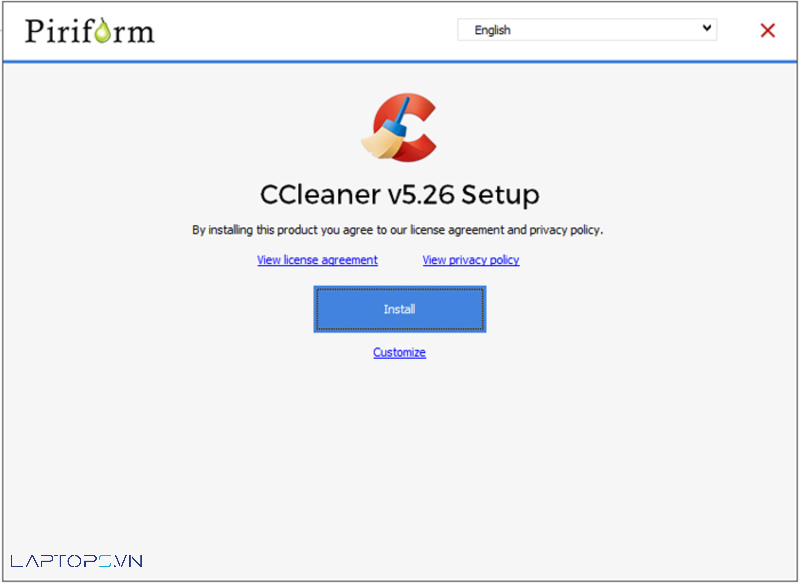
Sử dụng Disk Cleanup để tăng tốc mang lại máy tính
5. Chống phân mảnh ổ cứng định kỳ
Một trong những nguyên nhân khiến chậm laptop là lúc ổ cứng bị phân mảnh, điều này rất có thể dẫn mang đến việc máy vi tính tìm tìm và truy vấn dữ liệu lừ đừ hơn.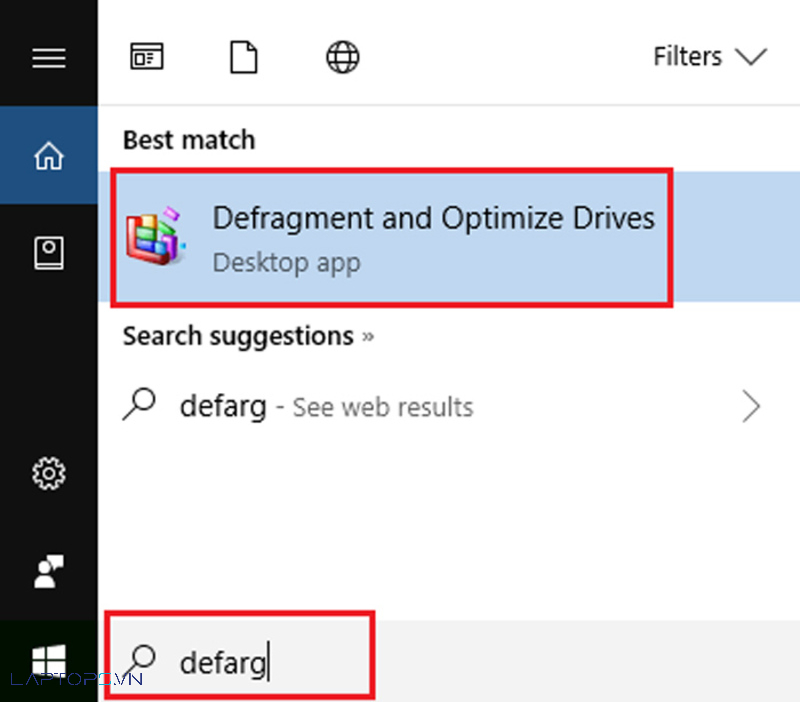
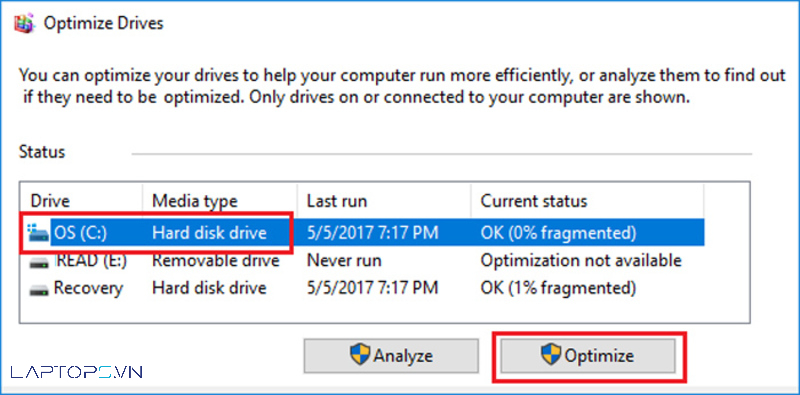
6. Chỉnh lại size thùng rác (Recycle Bin)
Chỉnh lại kích cỡ thùng rác (Recycle Bin) là một phương pháp để giảm cài cho máy tính xách tay của bạn. Form size mặc định của thùng rác rưởi là khôn xiết lớn, nhưng nếu bạn không tiếp tục xóa những file rác, thùng rác sẽ biến một nguồn sở hữu cho sản phẩm công nghệ tính. Bằng cách chỉnh lại kích cỡ thùng rác, bạn sẽ giảm sút tải cho máy tính và giúp cho máy chạy nhanh hơn. Chúng ta có thể chỉnh lại kích thước thùng rác bằng phương pháp vào tùy chỉnh hoặc truy vấn vào thùng rác rến và lựa chọn tùy chọn chỉnh sửa kích thước.
Thế nên, trong quá trình sử dụng máy tính bạn nên điều chỉnh lại dung lượng của thùng rác rưởi cho tương xứng để hoàn toàn có thể tối ưu dung lượng ổ cứng cũng giống như giúp máy tính chạy cấp tốc hơn. Cách điều chỉnh lại dung lượng của thùng rác như sau:
Click chuột nên vào hình tượng thùng rác (RecycleBin) -> lựa chọn Properties -> lựa chọn từng phân vùng ổ cứng rồi thiết lập lại dung tích cho thùng rác ở đoạn Custom size.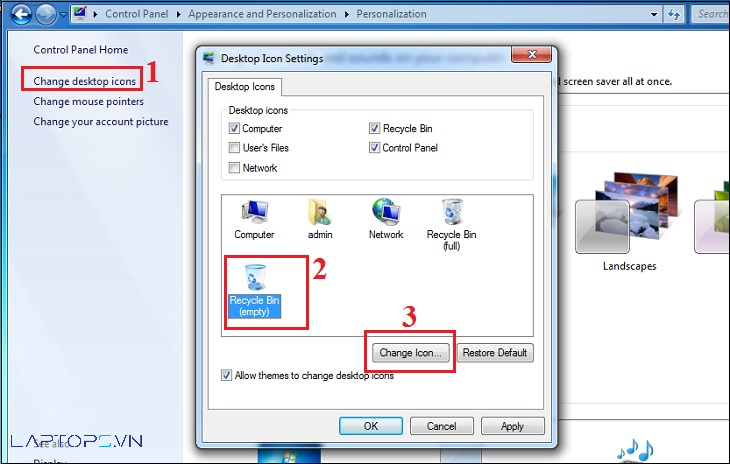
Chỉnh lại form size của thùng rác
Ví dụ, bạn chọn ổ Windows (C). Ổ này có dung lượng là 205GB. Thùng rác mà lại ổ C tạo nên có dung lượng là 12.5GB. Dung lượng thùng rác này vượt lớn, tạo lãng phí. Vị vậy, bạn cũng có thể chỉnh xuống còn 4 – 5 GB chẳng hạn.
7. Loại bỏ hóa tác dụng System Restore
Vô hiệu hóa chức năng System Restore để giúp giảm thiểu sử dụng dung tích ổ cứng của máy tính của bạn. System Restore là một tính năng của Windows dùng làm sao lưu giữ các cấu hình thiết lập hệ thống và trả lại bọn chúng về trạng thái trước lúc có sự cố. Mặc dù nhiên, nếu như khách hàng không sử dụng chức năng này thường xuyên xuyên, thì vô hiệu hóa tính năng này sẽ giúp đỡ giảm thiểu sử dụng dung tích ổ cứng của máy tính của bạn.
Để hoàn toàn có thể vô hiệu hóa System Restore bạn thực hiện như sau:
Đối với Windows XP:
Bước 1: Nhấp chuột bắt buộc vào biểu tượng My Computer trên giao diện Desktop -> chọn PropertiesBước 2: khi màn hình mở ra cửa sổ System Properties chúng ta chọn thẻ System Restore -> Đánh vệt vào “Turn off System Restore on all Drives” -> Bấm OKĐối với Windows 7/ 8 / 8.1 / 10
Bước 1: bấm chuột phải vào hình tượng My Computer trên bối cảnh Desktop -> lựa chọn PropertiesBước 2: Tại cửa sổ System Properties các bạn chọn tab System Protection -> chọn Advanced system settings -> lựa chọn Configure -> Bấm Delete -> Tích vào mục Disable System Protection -> Bấm OK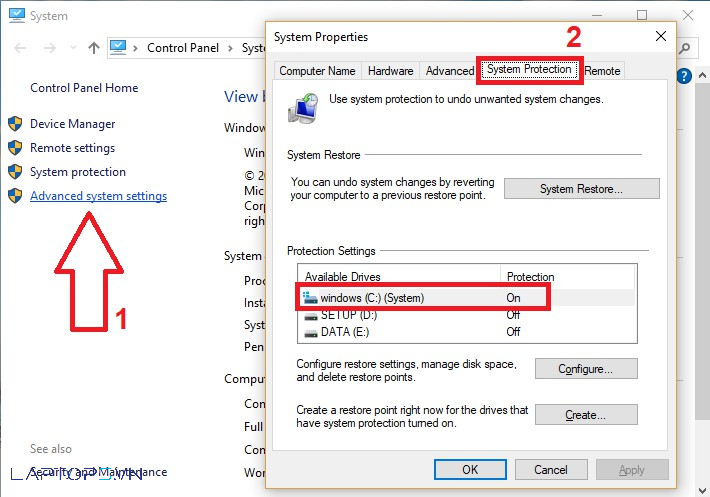
8. Bật kỹ năng khởi động cấp tốc trên Windows 8/ 8.1
Bật tính năng khởi động cấp tốc trên Windows 8/ 8.1 là một phương pháp để giúp trang bị tính của người sử dụng khởi động nhanh hơn. Thiên tài này sẽ tự động hóa tắt các chương trình không quan trọng khi khởi đụng máy tính. Để bật tác dụng này, bạn cần vào thiết đặt > kiếm tìm kiếm > Mở tùy lựa chọn khởi động nhanh và bật nó. Điều này sẽ giúp đỡ máy tính của bạn khởi động nhanh hơn cùng sẽ có thể sử dụng cấp tốc hơn sau khoản thời gian khởi động.
Cách làm cho cho máy tính xách tay chạy nhanh hơn này khá đối chọi giản, chỉ việc thực hiện nay như sau:
Bước 1: Vào Control PanelHoặc chúng ta cũng có thể tăng số lượng lõi khởi động sẽ giúp đỡ máy tính chạy cấp tốc hơn. Mặc định số lượng lõi khởi động là một trong những thì chúng ta có thể chỉnh tạo thêm 2, 3 hoặc hơn thế nữa, tùy thuộc theo số nhân CPU trên thiết bị tính. Mặc dù nhiên, theo bọn chúng tôi, bạn chỉ nên tăng thêm 2 cơ mà thôi. Bí quyết tăng số lõi khởi rượu cồn máy như sau:
Bước 1: Bấm tổ hợp phím Windows + R nhằm mở vỏ hộp thoại Run -> Nhập vào tự msconfig -> Bấm EnterBước 2: khi thấy có cửa sổ mới hiện tại ra các bạn chọn tab Boot -> bấm vào Advanced options… -> Bấm tích vào dòng xoáy Number of processors -> chọn số lõi khởi rượu cồn máy, nên chọn lựa 2 -> Bấm OK -> Bấm Apply9. Sử dụng phần mềm diệt virus
Sử dụng ứng dụng diệt virus là một trong cách đặc biệt quan trọng để góp cho máy tính xách tay chạy nhanh hơn. Virus và malware rất có thể làm máy tính xách tay chậm đi với gây ra các vấn đề bình yên thông tin. Sử dụng ứng dụng diệt virus nhằm quét và loại bỏ các ứng dụng độc hại để giúp cho sản phẩm tính hoạt động mượt cơ mà hơn. Hãy chắc hẳn rằng rằng bạn update thường xuyên ứng dụng diệt virus của người tiêu dùng để đảm bảo nó có thể phát hiện tại và loại trừ các các loại virus bắt đầu nhất.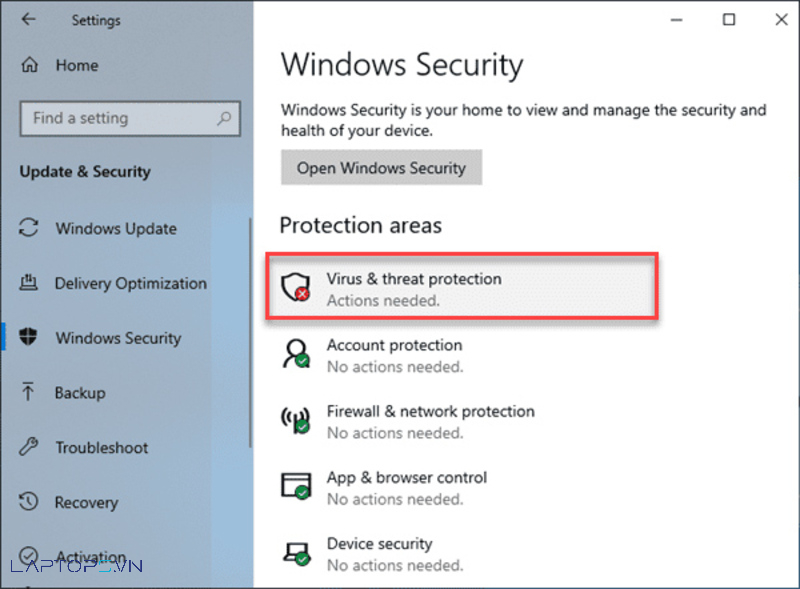
Hoặc các phần mềm diệt virus nhằm tăng vận tốc máy tính
Hiện nay, bên trên mạng internet có rất nhiều phần mềm diệt virus tất cả cả miễn tổn phí và trả phí, lấy ví dụ như như: Avast không tính phí Antivirus, AVG Anti-virus không tính tiền Edition, Bitdefender Antivirus không lấy phí Edition, Kaspersky, Sophos Home,…
10. Giữ mang lại máy tính không thật nóng
Máy tính không những chạy đủng đỉnh khi có rất nhiều file rác rến hoặc lịch trình khởi hễ cùng Windows, nhưng mà nó còn hoàn toàn có thể chạy chậm vì chưng quá nóng. Lắp đặt quạt lắp thêm tính, sử dụng chậu rét mướt hoặc cỗ lọc bầu không khí để giảm nhiệt độ laptop cũng hoàn toàn có thể giúp laptop chạy nhanh hơn.
11. Dọn dẹp và sắp xếp cho máy vi tính thường xuyên
Vệ sinh cho máy tính xách tay thường xuyên là giữa những cách quan trọng để giúp laptop chạy nhanh hơn. Bạn có thể dùng những phần mềm lau chùi và vệ sinh máy tính hoặc bằng tay thủ công xóa những file rác, tạm thời và bộ nhớ lưu trữ cache. Nếu khách hàng sử dụng sản phẩm công nghệ tính để gia công việc hay gameplay thì nên dọn dẹp vệ sinh máy tính hàng tuần một lần sẽ giúp máy tính chạy nhanh hơn và né tránh các sự việc về hiệu năng.
Nên dọn dẹp vệ sinh cho máy tính thường xuyên
12. Nâng cấp phần cứng (RAM với SSD)
Nâng cung cấp phần cứng (RAM với SSD) là giữa những cách cực tốt để làm cho cho máy vi tính chạy nhanh hơn. RAM (Random Access Memory) là bộ lưu trữ tạm thời của dòng sản phẩm tính, nó giúp máy tính xử lý dữ liệu nhanh hơn. SSD (Solid State Drive) là thiết bị tàng trữ cứng điện tử, nó có tốc độ truy xuất cùng ghi dữ liệu nhanh hơn so với ổ cứng thông thường. Tăng cấp RAM với SSD để giúp máy tính khởi động cấp tốc hơn, mở những ứng dụng nhanh hơn cùng xử lý dữ liệu nhanh hơn.
13. Tắt mở laptop 1-2 lần trong thời gian ngày dài sử dụng
Với những người sử dụng laptop cả ngày dài, câu hỏi tắt mở laptop 1 - gấp đôi trong ngày là 1 kỹ thuật dễ dàng nhưng rất hiệu quả để tăng tốc thiết bị tính. Không nhiều người biết đến điều này, tuy vậy khi máy tính sử dụng tiếp tục trong ngày, các linh kiện rất có thể sẽ bị lạnh lên. Để kị điều này, chúng ta nên tắt thứ khi ra ngoài hay lúc nghỉ ngơi, và khởi đụng lại máy để refresh lại bộ nhớ lưu trữ và chạy chế độ duy trì cho các công cố trên máy.
14. Vứt bỏ các ngôn từ không thực hiện đến
Cuối cùng, một phương pháp để tăng tốc độ máy tính của khách hàng là bằng cách loại bỏ các chương trình không cần thiết đang chạy ngầm. Trên thực tế, có tương đối nhiều chương trình đang chạy trong lắp thêm tính của bạn mà bạn không cần dùng đến, tuy nhiên vẫn gây ảnh hưởng đến tốc độ buổi giao lưu của máy tính. Để xử lý vấn đề này, bạn cũng có thể vào vỏ hộp thoại Task Manager, đưa tới thẻ Process và tại đây bạn sẽ thấy những chương trình sẽ chạy. Lịch trình nào không đề nghị thiết chúng ta cũng có thể tắt đi để tăng tốc độ máy tính. Phần nhiều hướng dẫn trên đấy là cách đơn giản dễ dàng và công dụng để tăng speed độ máy tính của bạn. Hãy vận dụng chúng nếu sản phẩm công nghệ tính của chúng ta đang chạy chậm, lag hoặc treo máy.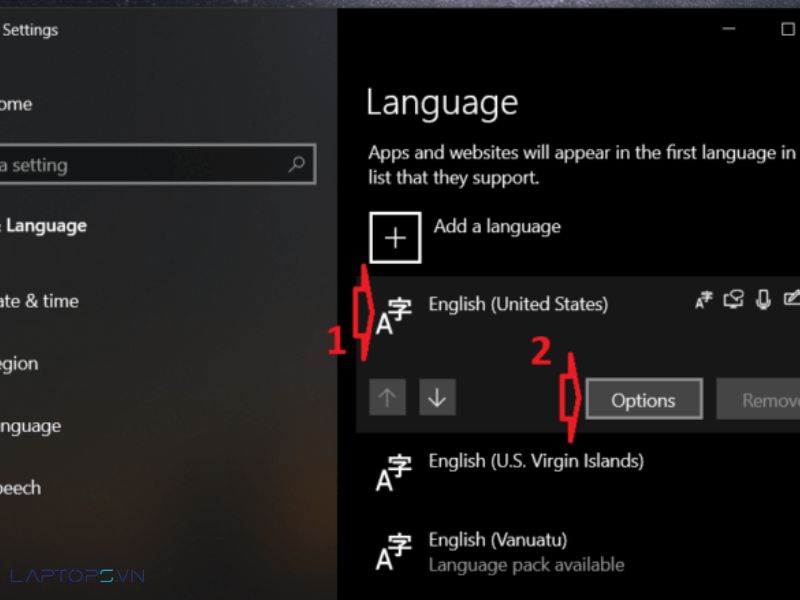
Đa số thiết bị năng lượng điện tử các chạy chững lại theo thời gian, máy tính cũng chưa hẳn ngoại lệ. Với cách làm máy vi tính chạy nhanh hơn mà ẩm thực ăn uống điện thiết bị giaoducq1.edu.vn sắp share dưới đây chắc chắn rằng sẽ giúp bạn dễ dàng tăng tốc chiếc máy tính của mình!
1. đào thải hiệu ứng cùng hình ảnh động
- các hiệu ứng và hình hình ảnh động góp laptop của khách hàng trông dễ nhìn hơn. Tuy nhiên nếu thiết lập một cỗ máy cấu hình yếu đuối và cần gánh vác nhiều các bước nặng thì hẳn là máy vi tính sẽ trở đề xuất chậm chạp.
Đối cùng với Windows 10 và Windows 8:
Bước 1: chúng ta sử dụng tổ hợp phím Windows + E rồi nhấn yêu cầu chuột vào Computer (hoặc This PC ở bên trái).
Bước 2: bạn chọn Properties rồi chọn Advanced System Settings.
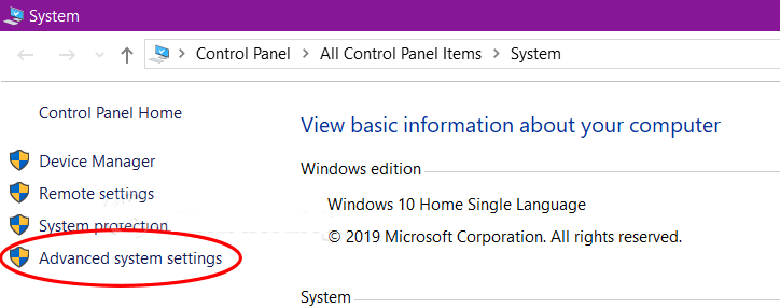
Bước 3: tại đây, chúng ta chọn thẻ Advanced rồi chọn Performance.
Bước 4: Tiếp theo, bạn chọn Settings rồi lựa chọn tab Visual Effects.
Bước 5: bạn chọn Adjust for best performance để tắt bỏ những hiệu ứng không cần thiết, mang lại dung lượng bộ nhớ lưu trữ RAM vẫn được hệ thống sử dụng một biện pháp lãng phí.
Bước 6: Cuối cùng, sau khi thực hiện dứt bạn nhận Apply rồi nhận OK 2 lần, thoát khỏi cửa sổ System.
- Đối cùng với Windows 7:
Bước 1: Để loại bỏ hóa cảm giác Aero, bạn kích chuột bắt buộc trên nền desktop.
Bước 2: Sau đó, chúng ta ấn Personalize.
Bước 3: tại đây, chúng ta chọn thẻ Windows color, tiếp nối bỏ lựa chọn Enable transparency.
2. Giải pháp làm máy vi tính chạy nhanh hơn bằng cách dọn dẹp rác rưởi trên thiết bị tính
- CCleaner là trong những phần mượt tăng tốc máy tính, phần mềm giúp dọn dẹp vệ sinh rác hệ thống được reviews rất cao.
- Nó sẽ giúp đỡ bạn tìm và xóa bộ lưu trữ đệm (caches) và những file tạm (temporary files) trong các ứng dụng của bạn.
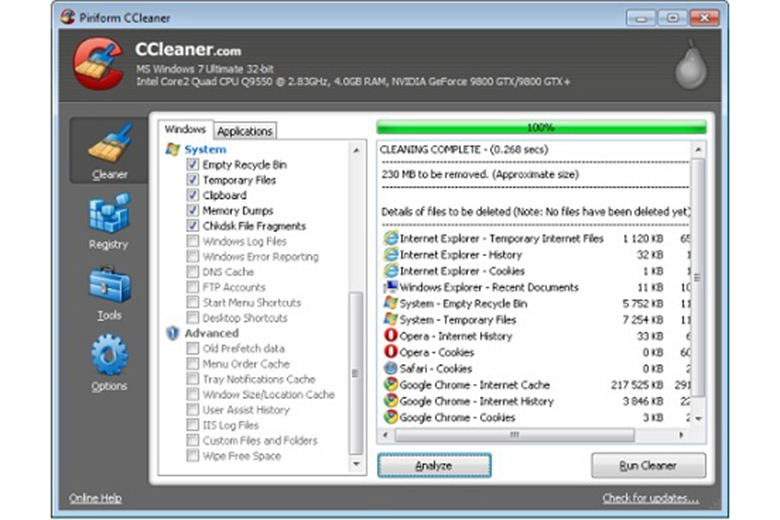
3. Sử dụng ứng dụng diệt Virus
- virut hoặc các mã độc (malware) là một trong những yếu tố hàng đầu khiến chiếc laptop của bị chúng ta trở nên chậm chạp hẳn đi, cực kỳ nghiêm trọng hơn nữa hoàn toàn có thể làm bạn mất dữ liệu.
- Cách dễ dàng và gấp rút nhất để ‘tống khứ’ malware cùng virus đó là các phần mềm.
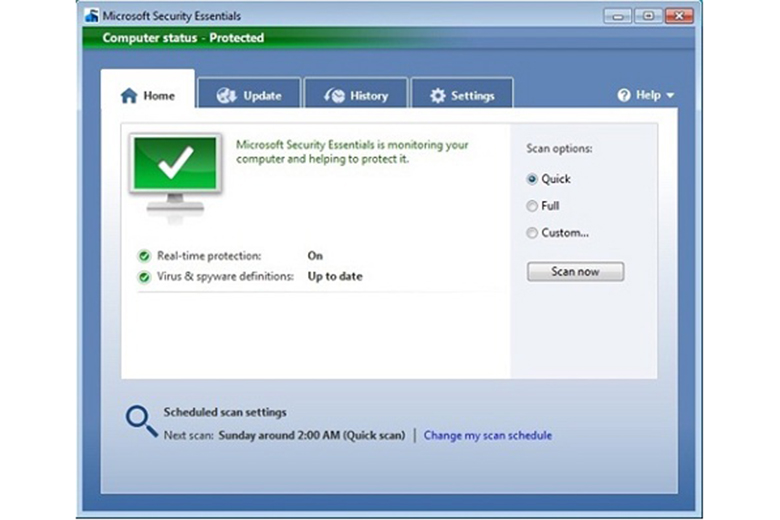
- chúng ta cũng có thể sử dụng phần mềm diệt vi khuẩn Security Essentials miễn tầm giá được Microsoft tích phù hợp sẵn trên hệ điều hành quản lý để cách xử lý tình trạng này.
- các bạn hãy lên định kỳ quét ở cơ chế nhanh (quick scans) hằng ngày, và quét toàn bộ hệ thống (full scans) hàng tuần, để bảo vệ chiếc máy vi tính của bạn có thể hoạt hễ trơn tru nhất gồm thể.
- Một thực tiễn khác là ứng dụng diệt virut cũng rất có thể là nguyên nhân khiến cho máy tính chuyển động chậm đi, đặc biệt quan trọng khi laptop của khách hàng có hartware hạn chế. Do vậycách làm laptop chạy nhanh hơn rất có thể kểđến như:
+ Nếu máy vi tính quá chậm, bạn cũng có thể thử gỡ setup phần mềm diệt virus cùng xem thứ còn chạy lờ đờ nữa không.
+ tiếp đến nếu sử dụng máy tính xách tay trong môi trường xung quanh dễ bị rình rập đe dọa bởi những mối nguy hiểm, chúng ta nên thử cài những phần mềm diệt virut khác cho tới khi tìm được phần mềm phù hợp.
+ Nếu thực hiện Windows 10, chúng ta cũng có thể dùng Windows Defender mà lại không đề nghị cài thêm phần mềm antivirus của mặt thứ ba.
4. Nâng cấp RAM
- Những phần mềm sử dụng nhiều RAM như Chrome có thể ngốn hết dung tích RAM ngay khi chúng ta mới mở được mười mấy tab.
- Nếu liên tiếp phải thao tác với các tab trình duyệt, mở những chương trình đồng thời thì nâng cấp RAM hoàn toàn có thể là một phương pháp để cải thiện tốc độ của dòng sản phẩm tính.
- mặc dù nhiên, nâng cấp RAM là 1 trong những quá trình đòi hỏi có sự đọc biết về phần cứng cùng sự cân xứng giữa các linh kiện của dòng sản phẩm tính.
- nếu như khách hàng tự tin với khả năng của bản thân thì hoàn toàn có thể tự upgrade RAM, còn ko hay đem lại các add sửa máy tính uy tín nhằm họ có tác dụng thay chúng ta nhé.
5. Tăng cấp SSD

- Nếu đều phương án tăng cấp phần cứng trên vẫn chưa đáp ứng nhu cầu được nhu yếu của bạn, thì bí quyết làm máy tính xách tay chạy cấp tốc hơn hoàn toàn có thể kể cho việc thay thế sửa chữa ổ cứng SSD rất có thể là một sự sàng lọc hoàn hảo.
- chũm hệ ổ cứng new SSD chắc chắn là sẽ sở hữu đến cho mình những trải nghiệm biệt lập và nhanh lẹ hơn hẳn.
- Về cơ bản, SSD là ổ cứng thể rắn (bộ lưu giữ flash) nên vận động rất êm, đuối và kỹ năng chống shock khôn xiết cao. Bù lại, mức giá thành mà bạn phải bỏ ra trả cho loại ổ cứng này chưa hẳn là rẻ.
6. Giảm số lượng ứng dụng mở thời điểm khởi động
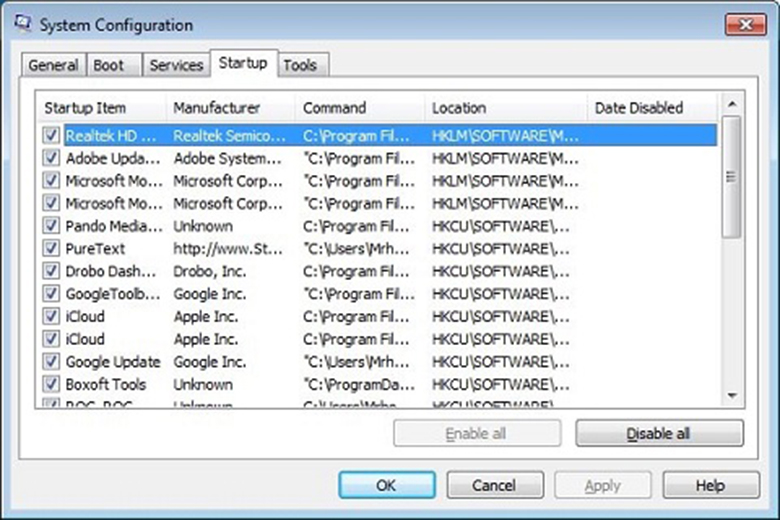
- các bước khởi động chậm rì rì cũng sẽ khiến cho bạn trở đề nghị ‘ức chế’. Vày đó, bạn nên giới hạn các chương trình và ứng dụng tự động hóa cùng Windows.
- Để thực hiện làm việc này, bạn truy vấn thanh Start cùng gõ “msconfig”.
+ thời điểm này, một cửa sổ sẽ hiện ra và bạn chọn thẻ startup.
+ Cuối cùng, bạn loại trừ những vận dụng không cần thiết khi khởi động bằng phương pháp bỏ chọn các ô (chương trình, ứng dụng).
7. Xóa bộ lưu trữ đệm (Caches)
- Nếu tốc độ phản hồi bên trên trình duyệt của người sử dụng trở buộc phải kém hẳn đi, đó là lúc bạn nên xóa bộ lưu trữ đệm, xóa lịch sử dân tộc trình để mắt được bảo quản trong quy trình sử dụng, bằng phương pháp truy cập vào hệ thống thiết lập (Setting) của trình duyệt.
8. Khởi cồn máy
- phương pháp này chắc rằng không còn không quen với nhiều người đọc nữa.
- Khi thiết bị mở trong 2 tiếng đồng hồ liên tục, cả lúc bạn không thực hiện đến, các chương trình đã ‘âm thầm’ ngốn hơi nhiều bộ lưu trữ của máy.
- Khởi động quay trở lại giúp thứ tính của công ty làm mới lại hoàn toàn, đào thải “bộ lưu giữ bị rò rỉ” xuất hành từ các chương trình, ứng dụng chạy nền vàlà một cách làm laptop chạy cấp tốc hơn. Quy trình khởi rượu cồn lại chỉ ngốn có vài phút nhưng hiệu quả đem lại vô cùng cao.
9. Tắt những ứng dụng không cần sử dụng đến
- Sẽ có nhiều lúc, bạn mở tương đối nhiều trang web, hoặc một số ứng dụng tuy thế không mong muốn dùng đến.Đây là lúc bạn nên tập cho chính mình một kiến thức tắt nó đi, điều này sẽ giúp thiết bị bạn nâng cao được rất nhiều tài nguyên.

- Bạn tiến hành cách này bởi cái cách sau:
+ Trên căn nguyên Windows, bạn nhấn vào phải vào thanh Taskbar và chọn “Start Task Manager”.
+ Sau đó, bạn tìm tới thẻ Process (mục hiển thị các ứng dụng, công tác đang chạy).
+ Đây là lúc chúng ta nên tìm đến mình một số trong những các ứng dụng không quan trọng phải sử dụng những năm hiện tại.
+ sau cùng tắt chúng bằng cách nhấn “End Process”.
10. Tải lại hệ điều hành
- download lại hệ điều hành có lẽ là phương án cuối cùng, giúp xử lý triệt nhằm hết tất cả các chứng trạng trên
- Cách này không những xóa không bẩn virus, các file rác, bộ nhớ lưu trữ đệm tốt files tạm cũng sẽ được giải quyết và xử lý một biện pháp triệt để.
11. Dọn dẹp vệ sinh ổ cứng
- chính những dữ liệu lộn xộn, hay các tập tin rác sẽ khiến năng lực truy xuất dữ liệu từ các ổ cứng trở nên đủng đỉnh hơn.
- Hãy sử dụng tiện ích bé dại “Disk Defragmenter” được Microsoft tích đúng theo sẵn, sẽ giúp ổ cứng các bạn trở nên ngăn nắp hơn, đồng thời kháng phân miếng ổ cứng.
Xem thêm: 65 mẫu vách ngăn giữa phòng khách và cầu thang dạng cột đẹp và sang trọng
Với hồ hết cách làm máy vi tính chạy cấp tốc hơn được share bên trên, chúc bạn thành công và bao hàm trải nghiệm hài lòng.