1. Biên soạn thảo công thức toán học tập (Equation)
Để biên soạn thảo bí quyết toán học, thực hiện:
Bước 1: đặt con trỏ vào vị trí ước ao chèn công thức.Bạn đang xem: Công thức toán học trong word
Bước 2: chọntab Insert> nhómSymbols> chọnEquation(


Giao diện soạn thảo công thức
Bước 3:Thực hiện tại soạn thảo công thức ước muốn trong khungType equation here.Để hiệu chỉnh phương pháp toán học: lựa chọn công thức nên hiệu chỉnh, chọntab Designvà hiệu chỉnh tùy ý.
2. Gõ tắt (Auto
Text) với sửa lỗi auto (Auto
Correct)
2.1 tính năng Gõ tắt (Auto
Text)
Auto
Text là chức năng soạn thảo văn bản auto do người tiêu dùng định nghĩa trước. Tác dụng này cung cấp soạn thảo một phương pháp nhanh chóng đối với các tự hoặc nhiều từ được lặp lại liên tiếp trong văn bản.
Tạo Auto
Text:
Text> chọnSave Selection to Auto
Text Gallery, Word hiển thị vỏ hộp thoạiCreate New Building Block(có thể xuất hiện sổ này bằng tổ hợp phím tắtAlt + F3).
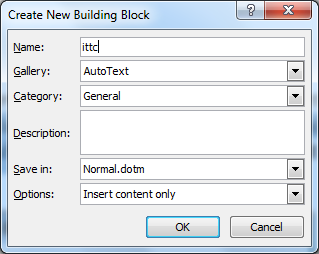
Hộp thoại Create New Building Block
Bước 3: điền tên gọn ghẽ choAutoTextở mụcName, chọnGallerylàAuto
Text, click chọnOKđể hoàn thành.
Sử dụngAuto
Text: gõ tênAuto
Textvà nhận F3 (ví dụ nhập ittc đúng như trong hộp thoại) hoặc click chọn biểu tượngAuto
Textvà chọn phần văn bạn dạng muốn chèn vào trường hòa hợp nhiềuAuto
Textkhông nhớ đúng chuẩn tên gõ tắt.
Chỉnh sửa hoặc xóaAuto
Text: lựa chọn biểu tượngAuto
Text, Right click lên đoạn văn bạn dạng trong danh sách > chọnEdit PropertieshoặcOrganize and Delete.
2.2 công dụng sửa lỗi tự động hóa (Auto
Correct)
Thực hiện chức năng sửa lỗi tự động theo các bước:
Bước 1: lựa chọn tabFile> chọnOptions> chọnProofing> chọnAuto Correct Options.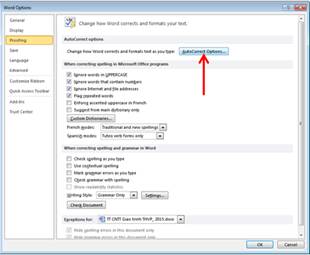
Trang Proofing của hộp thoại Word Options
Bước 2: chọn các tính năng sửa lỗi tương ứng trong hộp thoại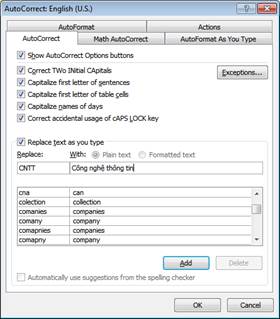
Hộp thoại Auto
Correct
Ví dụ: gõ ngôn từ “ CÔng nghệ Thông tin” sẽ tiến hành thay bằng “ công nghệ Thông tin”.
Capitalize first letter of sentences: tự động viết hoa ký tự đầu của câu.Capitalize name of days: ký tự thứ nhất của vật dụng (ngày trong tuần) được gõ bởi tiếng Anh sẽ biến đổi chữ in hoa.Correct accidental usage of cAPS LOCK key: khi đèn Caps Lock trên bàn phím sáng, lúc này người dùng có thể gõ nhầm trạng thái của bàn phím bằng cách giữ phím Shift gõ cam kết tự đầu tiên của một từ, kế tiếp nhả phím Shift gõ những ký từ bỏ còn lại, sau khoản thời gian gõ hoàn thành từ này Word đã đổi từ đã gõ về đúng dạng đôi khi tắt luôn luôn đèn Caps Lock.Replace text as you type: tự động hóa thay rứa từ không đúng thành từ đúng.
Trong hộp thoại trên, từ không nên được liệt kê ở mặt cột trái khớp ứng với từ đúng ở mặt cột phải. Bởi vậy chỉ khi nào gõ đúng từ sai ở bên trái thì Ms Word sẽ auto thay núm từ đúng ở mặt phải.
Nhập ngôn từ viết tắt vào ôReplace. Nhập ngoại dung sửa chữa cho văn bản viết tắt vào ô With, tiếp đến click vào nútAddđể gửi vào danh sáchAuto
Correct.
ClickOKđể trả thành.
Muốn xóa trường đoản cú viết tắt nào, click lựa chọn từ trong danh sách và click chọnDelete.
Muốn sửa đổi, click chọn từ trong danh sách và nhập lại vào nội dung trong khungReplacehoặcWith.
Trong khi gõ văn bản, mong muốn sử dụngAuto
Correctnhập vào trường đoản cú viết tắt, kế tiếp nhập thêm dấu ngăn cách từ (ký từ bỏ trắng, vệt phẩy, lốt chấm, vết chấm hỏi…) để đưa nội dung thay thế sửa chữa tương ứng vào văn bản.
Viết phương pháp toán học tập trong Word không còn phức tạp và khó khăn như là các bạn nghĩ đâu nhé! Trong bài viết này, giaoducq1.edu.vn đang hướng dẫn chúng ta 3 cách đơn giản để viết phương pháp toán học một cách lập cập và thuận tiện trong Microsoft Word. Thuộc theo dõi nhé!
Tuyệt đỉnh Microsoft Word - chuyên viên soạn thảo văn bảnViết công thức toán học tập trong Word bằng công cụ có sẵn
Microsoft Word cung cấp cho tất cả những người dùng hiện tượng tích hòa hợp sẵn trong ứng dụng để dễ ợt viết công thức toán học tập trong Word một cách gấp rút và thuận tiện. Đó là tác dụng Equation vào thẻ Insert. Công dụng Equation có vừa đủ các cách làm toán học tập từ dễ dàng và đơn giản tới phức tạp, ship hàng đầy đủ cho mình trong vấn đề viết công thức toán học tập trong Word. Để sử dụng chức năng Equation để viết bí quyết toán học tập trong Word, ta làm cho theo các bước sau:
Đặt nhỏ trỏ loài chuột vào vị trí ao ước viết bí quyết toán học trong WordVào thẻ Insert > EquationỞ đây, các bạn có thể viết phương pháp toán học tập trong Word bằng cách bấm vào để lựa chọn các mẫu phương pháp mà Microsoft Word đã gợi nhắc sẵn vào phần Built-In.
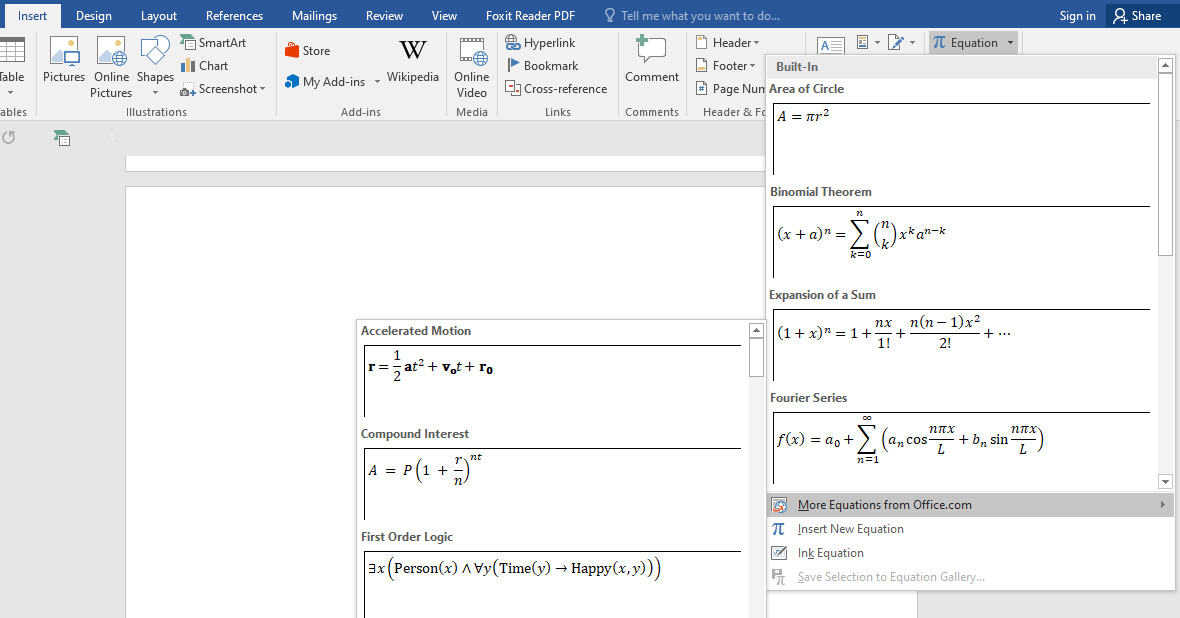
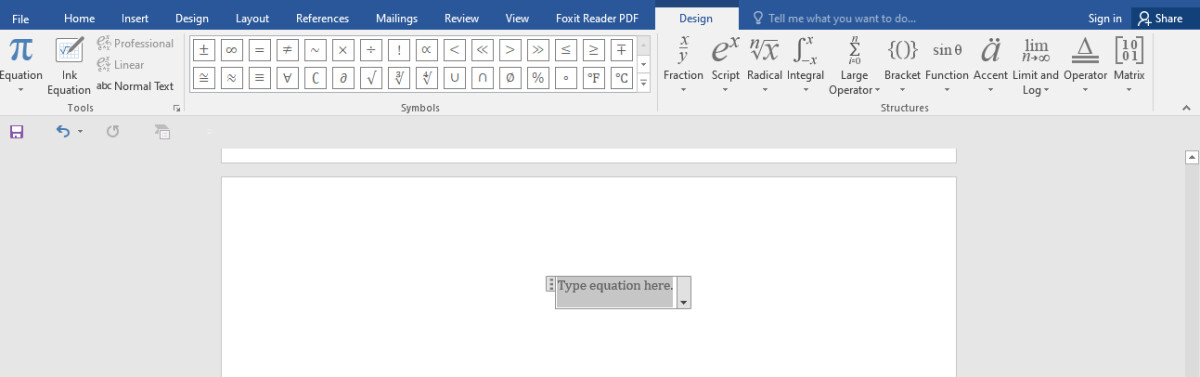
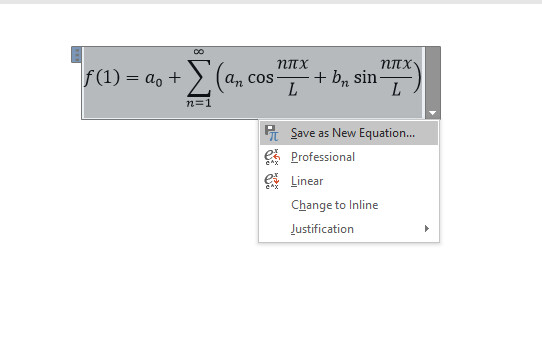
Viết công thức toán học tập trong Word bằng tay
Nếu như bạn xúc cảm việc viết phương pháp toán học trong Word theo cách trên vẫn còn đó mất thời gian và công sức khi yêu cầu sửa từng thành phần thì bạn cũng có thể trực tiếp viết công thức toán học trong Word bằng tay thủ công đó! bí quyết làm như sau:
Đặt con trỏ chuột tại trang mà bạn muốn viết bí quyết toán học tập trong WordVào thẻ Insert > Equation > Ink Equation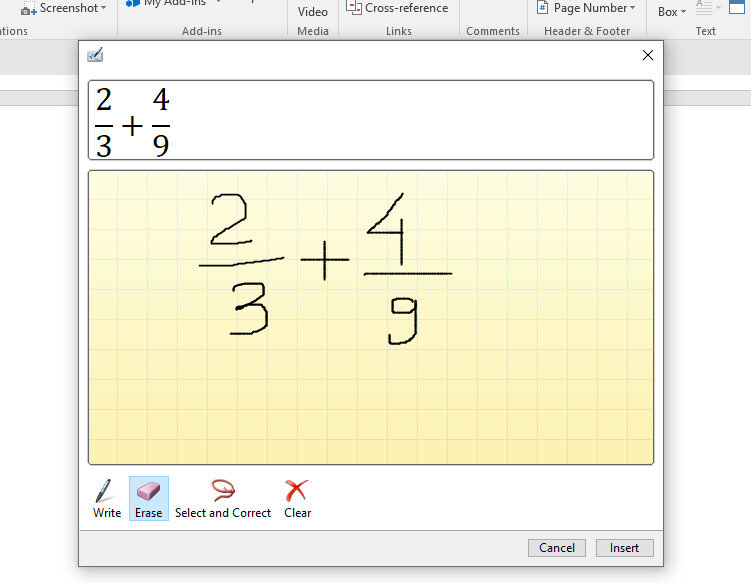
Xem thêm: Top 33+ công thức hóa học cơ bản thcs, tổng hợp kiến thức hoá học thcs
Viết cách làm toán học trong Word bằng chức năng tự động Correct
Cách viết bí quyết toán học trong Word bởi chức năng tự động hóa Correct
Chức năng tự động hóa Correct đang giúp chúng ta cũng có thể viết phương pháp toán học tập trong Word mà không đề nghị mất công bấm chuột chỉnh sửa, hoàn toàn chỉ việc sử dụng cho tới bàn phím. Cách thực hiện như sau:
Nhấn tổ hợp phím tắt alternative text + = để bắt đầu viết công thức toán học trong WordVào thẻ tệp tin > Options > Proofing > auto Correct Options >Match AutoCorrect
Để rất có thể viết công thức toán học tập trong Word ở bên cạnh ô nhập công thức, bạn hãy nhấp lựa chọn vào ô Use Math Auto
Correct rules outside of math regions. Sau đó, nhấp lựa chọn OK
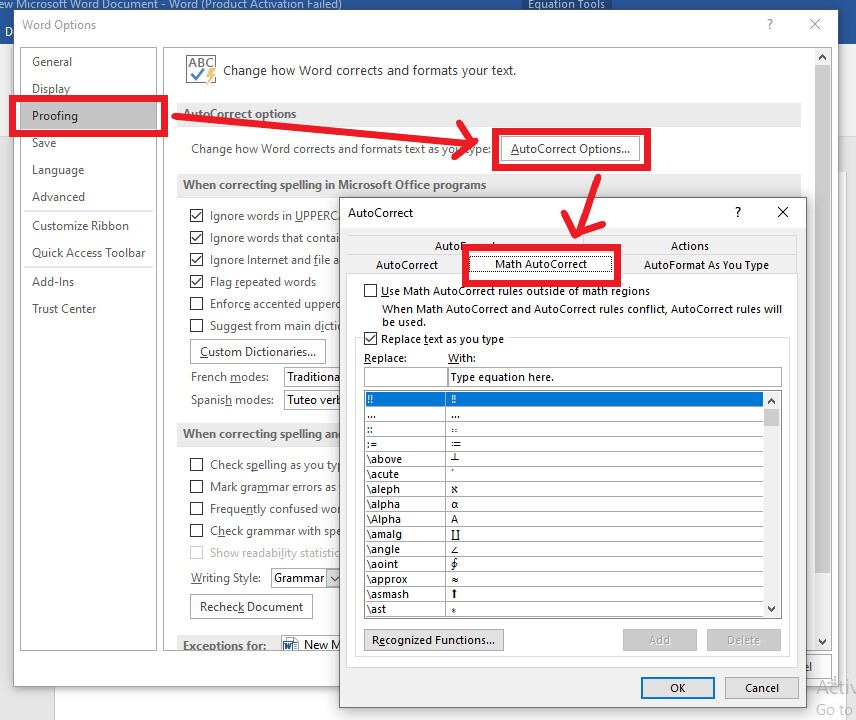

Một số ký kết hiệu luật những ký hiệu, bí quyết toán học phổ biến
Phân số: áp dụng dấu gạch chéo cánh /Chỉ số dưới: áp dụng dấu gạch dưới _ (Shift + -)Chỉ số bên trên (Số mũ): sử dụng dấu ^Ma trận: áp dụng ký hiệu matrix. Trong ma trận, ký kết hiệucần sử dụng để xong xuôi 1 hàng
Lớn hơn hoặc bằng: sử dụng ký hiệu bé dại hơn hoặc bằng: áp dụng ký hiệu >=Cộng trừ: +-
Các công thức và ký kết hiệu khác cần sử dụng để viết công thức toán học tập trong Word bằng tác dụng Auto
Correct chúng ta cũng có thể xem ngay lập tức trực tiếp vào bảng Match Auto
Correct nhé!
Tổng kết
Trong bài viết này, giaoducq1.edu.vn đã reviews tới chúng ta 3 cách viết bí quyết toán học trong Word đó là: Viết bằng công dụng Equation, viết bằng tay với Ink Equation cùng viết bằng tính năng Auto
Correct. Chúc bạn vận dụng thành công vào công việc của mình.